Lenovo HシリーズのH320の内部へのアクセス方法(分解)、メモリー増設、SSD交換、内部クリーニングなどについて解説しています。(Hシリーズは、型番・モデルナンバーなどによって多少異なる点があります。)
Lenovo H320。スリムタワー型のパソコンです。NECやFUJITSUなどのスリムタイプに比べるとさらにコンパクトな感じです。
CPUは Intel 第1世代(Core iシリーズ 初代) 、CPUソケットは LGA1156、チップセットは Intel H55 Express、メモリーはDDR3、OSはWindows 7 Home Premium 64bitなど。

ケース背面の3本のネジを外します。

スライドさせるサイドパネルを取り外すことができます。

メモリー増設
ケース内部。フロントパネルは3箇所の爪を外すことで取り外すことができます。

2本のネジを外します。

光学ドライブに付いている電源ケーブルとSATAケーブルを外して、光学ドライブをマウンタごと取り外すことができます。

この時点でメモリー増設ができます。メモリースロットは計4本。もともと2GB×2本付いており、PC3-10600とあります。DDR3-1333です。

バッファローでは対応メモリーが表示されていないのですが、最大8GBまで取り付けができるようです。こういうときは、元々付いているメモリーの規格のものを選べば、増設できるのが一般的です。
この例では、空いたメモリースロットにDDR3-1333 2GBを2本増設。

(2GB×2)×2の計8GBの構成となります。

HDDからIntel SSD 330シリーズに交換
HDD交換・SSD交換する場合は、マウンタごと取り外します。ハードディスクは光学ドライブの下にあります。ネジ2本を外します。

スライドさせるとマウンタごと取り外すことができます。

ハードディスクをマウンタから取り出します。

取り出したハードディスク。ハードディスク交換では、マウンタに新しいハードディスクを取り付けるだけです。

今回使用する Intel SSD 330シリーズ 120GB。

付属のネジで、2.5インチ・3.5インチ変換マウンタにSSDを取り付けます。

SSDのマウンタとハードディスクの横幅は同じ長さなので、ハードディスクが入るパソコンならSSDはほぼ確実に換装することができます。ハードディスクのマウンタにSSDを入れていきます。

ネジ穴も必ず合うので、ハードディスクと同じようにネジで固定します。

SSDに交換したらパソコンにマウンタごと取り付けて、電源ケーブルとSATAケーブルをつなぎます。

電源投入後ロゴ画面でF1キーを押すと BIOSで取り付けたメモリーやSSDの確認ができます。
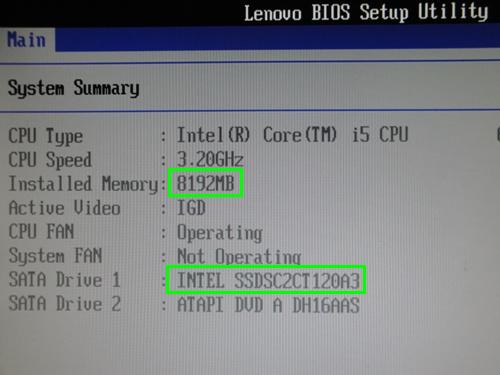
ハードディスク
SSD換装前はハードディスクが付いていたのですが、Seagate ST3500418AS 500GBが付いていました。もともとハードディスクが付いていた時にクリスタルディスクインフォで確認するとこのような感じです。
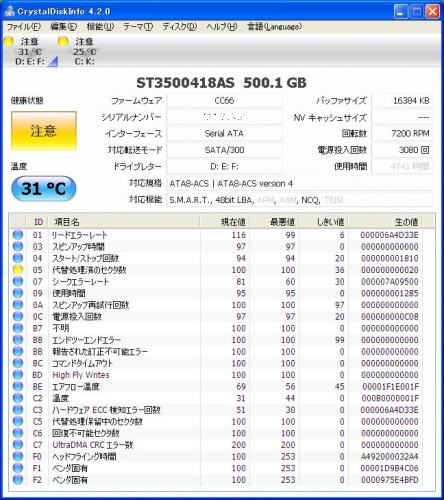
不良セクタの代替処理が始まっていることが分かります。ただ許容範囲内での代替処理なので、この時点では必ず交換したほうがいいというレベルではありません。
ただ今回は、通常の代替処理のハードディスクとは思えないほどパソコンの動作が不安定でした。起動しても砂時計が出続けてたり、遅すぎてまともに操作ができなかったりなどです。クリスタルディスクインフォで確認したのもセーフモードで行ったぐらいです。
Seagate 末尾型番 「8AS」
このハードディスクは、Seagateの型番末尾が「8AS」の部分です。
数字の最後が「8」なのですが、この8で終わる Seagateのハードディスクは壊れることがあります。ST3500318ASやST10000528ASなど。SONYの一体型のパソコンも ST10000528ASでした。
この型番は、ファームウェアの問題が指摘されています。
ファームウェアは、ハードディスクを制御するプログラムです。ファームウェアに問題があると、特定条件下(温度など)でハードディスクのパフォーマンスが落ちたり、不良セクタが出やすくなったりします。
関連する情報はあまり出ていないのですが、Seagateのこの時期のハードディスク、特に末尾「8」のものは要注意です。パソコンショップではあまり販売されていないので、自作パソコンユーザーはあまり影響は受けていないと思います。どちらかというとこの末尾 「8」はメーカー製パソコンでよく見かけます。主に2009年~2011年に Windows 7搭載のパソコンメーカー向けに出荷されたハードディスクのようです。
Seagateではファームウェアの更新を公開していますが、メーカー製パソコンでは、ファームウェアに問題があっても公開しているわけではありません。通常のアップデートとして公開しているのは Fujitsuぐらいではないでしょうか。
クリスタルディスクインフォなどのスマート情報では、さほど問題はなさそうでも、ファームウェアレベルで障害が出ているときがあります。
intel data migration softwareにてクローン作成
HDDからSSDへクローン作成を行いたいのでが、通常起動では正常なパソコン操作ができないことと、ハードディスクの状態が悪化しそうだったため、自作パソコンを使用することにしました。
自作パソコンのSATAポートに H320のハードディスク ST3500418AS(右)とIntel SSD(左)を接続して起動させます。

起動後に intel data migration softwareをダウンロード・インストールして、 ST3500418AS から Intel SSDへクローンを作成。
500GBのHDDから120GBのSSDにそのままクローンすると、ややアンバランスな構成になります。もともと H320は Cドライブが60GBと少なく設定されているので、さらに小さくなり容量不足になります。
またパーティション先頭のWindows 7のシステム予約済みの領域が 100MBから20MBぐらいになったり、リカバリー領域が26GBぐらいから 8GBぐらいになります。クローン後に起動するかどうかも微妙なところです。

そこで手動モードにて、システム予約済み領域(100MB)とリカバリー領域を、ハードディスクにおける容量(数値)を合わせ、CドライブとDドライブを適切に分けます。
![]()
クローン後、ディスクの管理で見るとハードディスク(下)とSSD(上)はこのようになります。
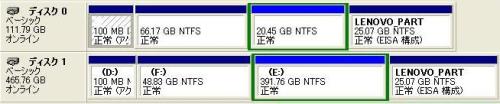
リカバリー領域やDドライブが不要な場合は、あとでフリーソフトなどでパーティション削除→削除後にディスクの管理でパーティションボリュームの拡大などを行います。
ベンチマークテスト
クローン作成後、H320にSSD取り付けてクリスタルディスクマークにて SSDのベンチマークテスト。330シリーズはSATA3対応ですが、Lenovo H320はチップセット H55 Expressなので SATA2までの対応となります。

CPUが Core i5と高性能なこともあり、ベンチマークテスト以上のスピードを感じました。Lenovo Hシリーズの高速化は、メモリー増設とSSD交換で実現できると思います。
内部クリーニング
どのパソコンでも同じですが、電源ファン、CPUファン、グラフィックボードのファンのところはよく埃がたまります。
CPUファンは先ずカバーを外します。センサーみたいなものがマザーボードから延びています。これが何かはよくわかりません。たぶん温度センサーでしょう。

LGA1156のCPUクーラー。LGA775と見た目ほとんど変わりません。ネジ4本を外すとCPUファンを取り外すことができます。

この時点で、CPUファンやヒートシンクを掃除できます。CPUグリスを塗り直す場合は、ヒートシンクを固定しているネジ4本を外します。バックプレートタイプです。

ヒートシンクを取り外すとCPUソケットが見えます。グリスは完全に乾燥していたので塗り直しました。CPU温度が高い場合はグリス塗り直しは効果があります。

クリーニング後。

Lenovoは、内部メンテナンスが行いやすい構造になっています。Lenovoのホームページでは、保守マニュアルをダウンロードすることもできます。
