CPUのグラフィック機能を活用する
近年のCPU・マザーボードは、グラフィックボードを使わなくても 2画面以上のマルチディスプレイに対応しているものが標準となりつつあります。
目安としては、Intel 6シリーズのチップセット、第二世代のCPU以降になります。
このページでは、マザーボードの端子でマルチディスプレイにする方法を解説しています。
接続方法
パソコン本体があります。このパソコンは第三世代のCPU・チップセットを搭載しています。

接続端子を確認します。この例では、VGA・DVI・HDMI・DisplayPortがあります。

ここでは、まず1台目のディスプレイをHDMIで繋ぎます。

ディスプレイ1台と接続されます。

次に2台目の液晶ディスプレイをDVIで繋ぎます。

HDMIで繋いだ1台目のディスプレイ(左)とDVIで繋いだ2台目のディスプレイ(右)。マルチディスプレイになります。

マルチディスプレイができるかどうかという、基本的なハードウェアの性能は、IntelのホームページでCPUの型番を調べることで分かります。
CPUの仕様のところに、サポートされているディスプレイ数が表示されており、IntelのCore iシリーズ以降のグラフィック機能内蔵のCPUは、概ね2画面、第三世代以降のCPUで、概ね3画面可能となっています。
マザーボード側の端子に、特に制限がかかっていなければ CPUの性能をそのまま使うことができるといえます。マザーボードの端子のみで 3画面にする場合は、マザーボード側の対応が必要ですが、第四世代以降のマザーボードで3画面にできるものがあります。
そのため、第二世代・第三世代では概ね2画面、第四世代以降では概ね3画面のマルチディスプレイが可能であるといえます。
第九世代のCPU・チップセット搭載のパソコン。HDMI・DVI・VGAで接続。

3画面のマルチディスプレイ。

このように、マザーボードの端子を使うことにより 2画面や3画面のマルチディスプレイが可能となります。
メーカー製パソコンでも同じように考えることができますが、端子が排他的になっていたり、表示可能解像度に制限が加わっている可能性があるため、実際に接続して検証するか、マニュアルでの確認が必要となります。
設定
マルチディスプレイでは、表示モード、解像度、サウンド、タスクバーなどの設定を行うことができます。
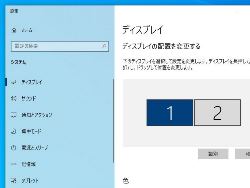 デスクトップ上 右クリック→ディスプレイ設定。
デスクトップ上 右クリック→ディスプレイ設定。
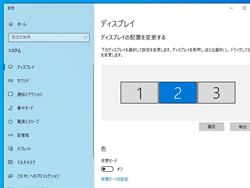 3画面の例。中央をメインディスプレイとし、左右に拡張ディスプレイ。
3画面の例。中央をメインディスプレイとし、左右に拡張ディスプレイ。
一般的に、表示モードは拡張モード、解像度はディスプレイがフルHD対応であれば、1920×1080を使うことができます。