Seagate製ハードディスクで使用
HDDメーカーのSeagateの提供する Seatoolsは、ハードディスクの全領域に"00"のデータを書き込むゼロフィルを行うことができます。
この作業により、ハードディスクのデータは完全に消去されます。
Seatoolsでのゼロフィルは、SeatoolsのUSB版とDos版で行うことができます。また、SeagateやMaxtorの内蔵、増設、USB接続のドライブに対して実行できます。
このページでは、SeatoolsのUSB版とDos版でのゼロフィルの方法について解説しています。
(USB版で正常なハードディスクにも関わらず、100%ゼロフィルが終わった後に 失敗と表示される事例が報告されています。ソフトウェアの問題である可能性もあります。Acronisなど他のツールの利用や併用なども検討したほうがよいと思われます。)USB版
Seagateでファイルをダウンロードし、USBメモリーで起動ディスクを作成します。BIOS・UEFIで使用することができます。
Seatools bootableの起動。左のアイコンをクリックするか、そのまま10秒ほど待つと管理画面に入ります。
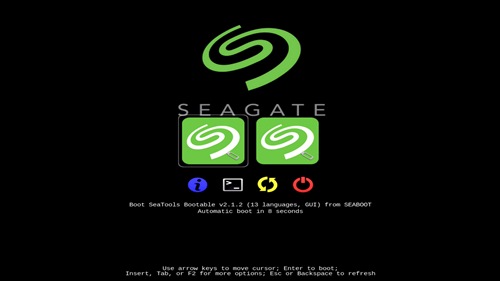
言語設定、規約画面の後、管理画面が表示されます。
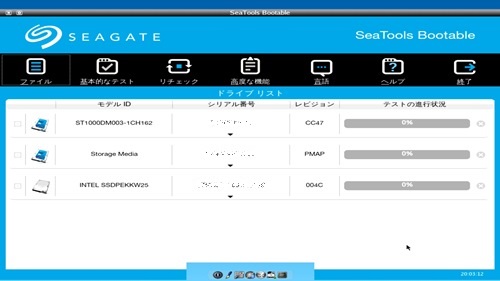
ここでは、一番上にSeagateのハードディスク、2番目にSeatoolsのUSBメモリー、3番目にシステムドライブが表示されています。システムドライブや他のデータの入っているドライブに間違ってチェックを入れないように注意する必要があります。
メニューにあるリチェックとは、ディスクの再検出です。例えば、ここでUSB接続のハードディスクを接続したら リチェックをクリックすると再検出が行われ、画面に表示されます。
対象のハードディスクにチェックを入れ、高度な機能へ。
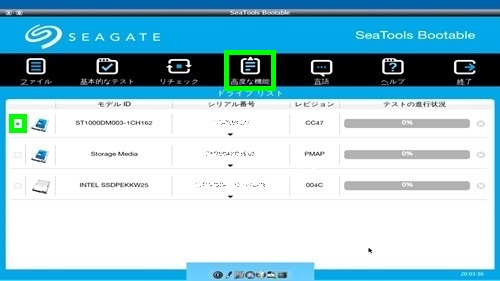
警告・確認画面が表示されます。F8キーで進みます。
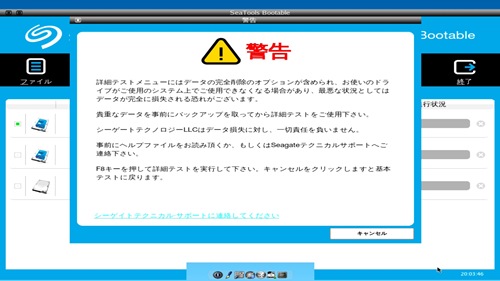
SeagateやMaxtorのドライブを選択している場合は、メニューにゼロフィルが表示されます。
消去に完全消去、0でトラックを消去などがありますが、一般的なゼロフィルはハードディスク全領域に対して行う完全消去になります。
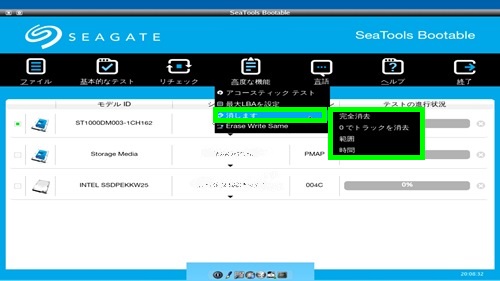
例えば 0でトラックを消去を選択すると、再度確認画面が表示されます。F8キーで進みます。
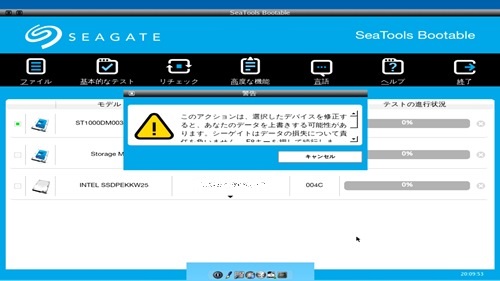
0でトラックを消去は一部分のみゼロフィルを行い、ハードディスクを未初期化の状態にすることができます。diskpartのcleanコマンドとほぼ同じで数秒で終わります。
消去が終わると画面右にパスと結果が表示されます。
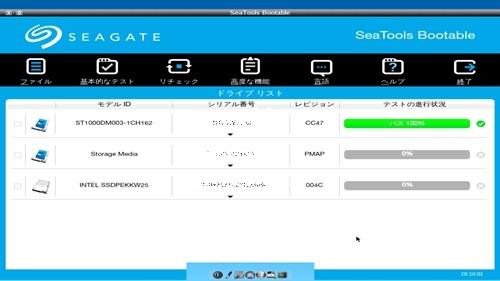
再度ディスクを選択し、完全消去を行います。一回の作業につき その都度ディスクの選択、確認画面などの表示が行われます。
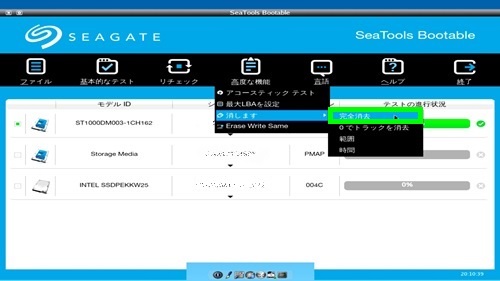
完全消去が始まります。それなりに時間がかかります。1TBのハードディスクで概ね1時間半ほどです。
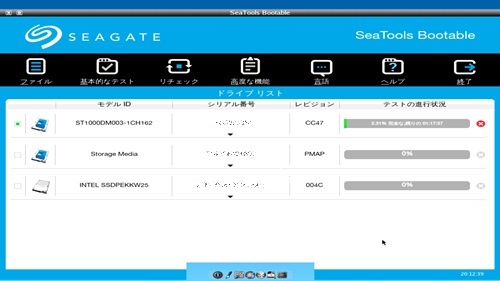
消去が終わると、パスや失敗と表示されます。
時間をかけて行ったものの失敗と出ることがあります。不良セクタなどがない正常なハードディスクでもこのようになることがあります。
この点に関しては、技術的な情報があまり公開されておらず判断が難しいところですが、データの完全消去を考えている場合は、念のため他のゼロフィルを行う AcronisやWestern Digitalのツールを使うことも検討したほうがよいといえます。
管理画面を閉じると、Seagate Bootableがシャットダウンし パソコンの電源がOFFになります。
Dos版
Dos版は、動作がやや軽いという特徴がありますが、ハードディスクの全領域に対するゼロフィルはUSB版より時間がかかるため、特別な理由がない限り 使うことはほとんどありません。
SeagateからSeaTools レガシーツールをダウンロードし、起動ディスクを作成します。
v2.23とv1.12があります。v2.23がグラフィック、v1.12がテキストのモードです。
レガシーツールということもあり、基本的にやや世代の古いパソコンでのみ使用できます。概ね UEFIではなくBIOSのマザーボード、SATAの転送モードがAHCIではなくIDEモードになっているシステムで動作すると考えられます。
比較的新しいパソコン、マザーボードでは、起動はできるもののハードディスクが見つからないというメッセージが出ます。
Seatools v2.23の起動。利用規約画面が出ます。I Acceptをクリック。
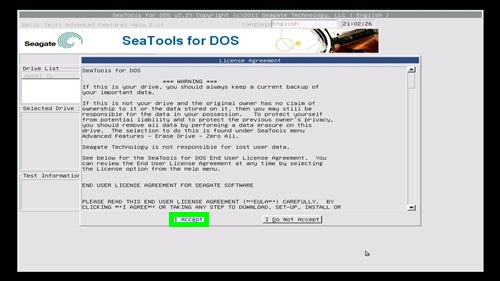
スキャン後、接続されているディスクが表示されます。
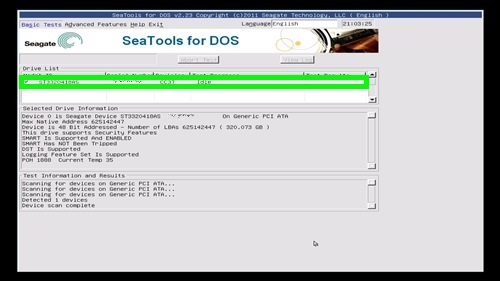
メニューのLanguageから言語の選択ができます。
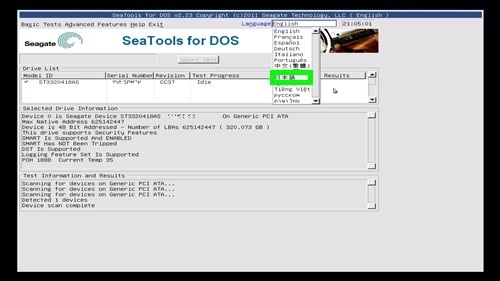
日本語を選択すると再度利用規約画面が表示されます。
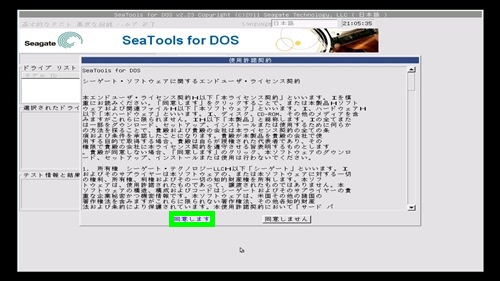
再度スキャンが行われ、画面中央に接続されているディスクが表示されます。
ハードディスクが複数選択されている場合、マウスで選択し操作を実行したいハードディスクを選択します。操作対象のハードディスクの左側にチェックマークが付きます。
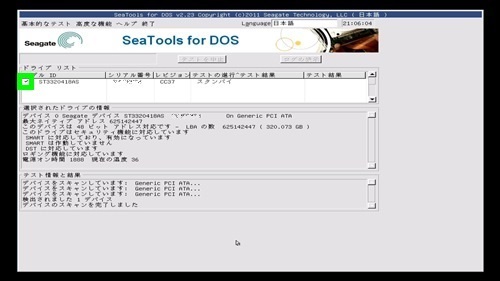
ゼロフィルは、メニューバーの高度な機能から行います。SeagateやMaxtorのハードディスクに対して行うことができます。
ゼロフィルには、Oでトラックを消去、定時消去、完全消去があります。
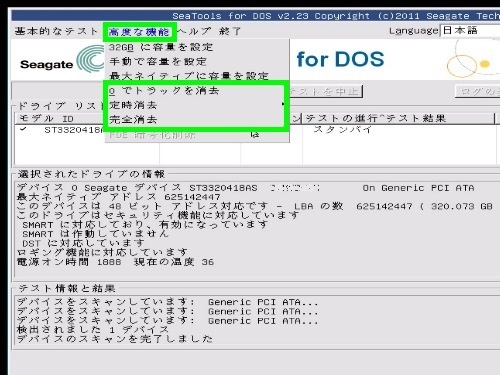
0でトラックを消去は、ディスクの先頭 63セクタだけを消去します。1 秒未満でおわります。パーティションは削除され、ディスクは未初期化の状態になります。
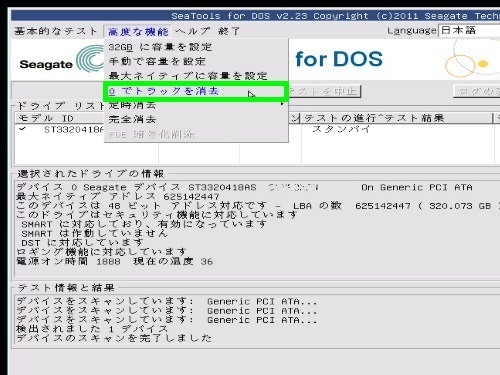
確認画面が表示されます。
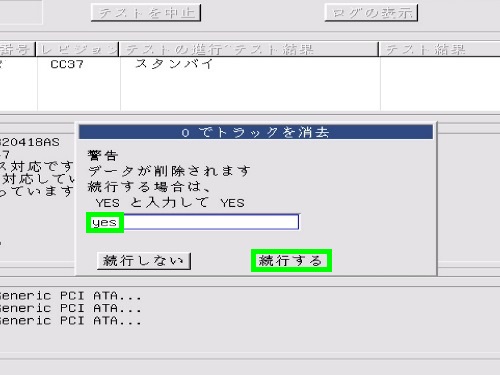
結果が表示されます。
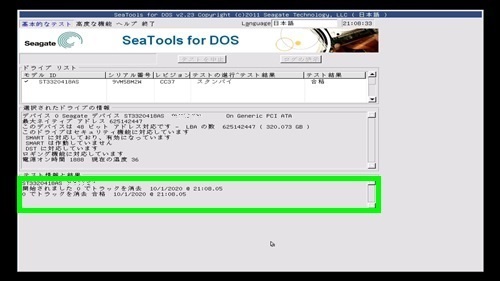
定時消去は、決められた時間内のみゼロフィルを行います。最大で5分。
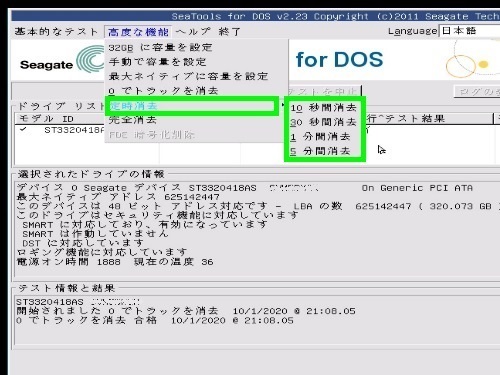
完全消去はハードディスクの全領域にゼロフィルを行います。
HDDの容量にもよりますが、USB版より時間がかかります。500GBで概ね2時間ほどです。
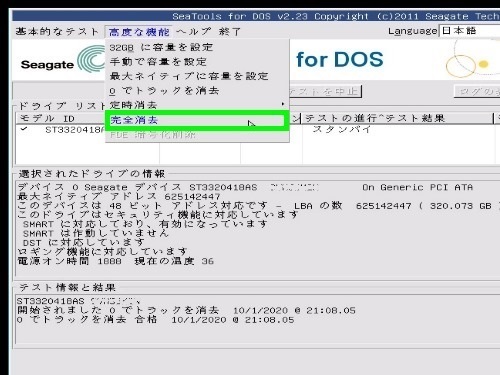
確認画面でyesと入力して、続行するをクリック。
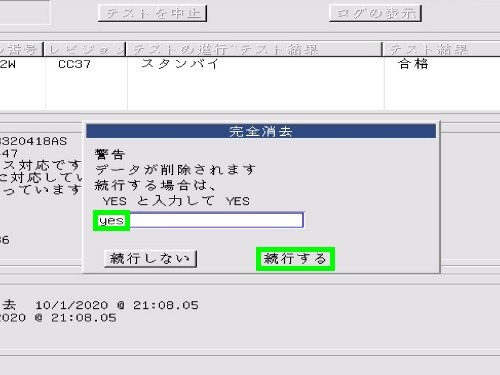
ゼロフィルが始まります。上部に進捗状況を示すバーが表示されます。キーボードで何かキーを入力したりすると中断して最初からやり直しになるため、扱わないようにします。
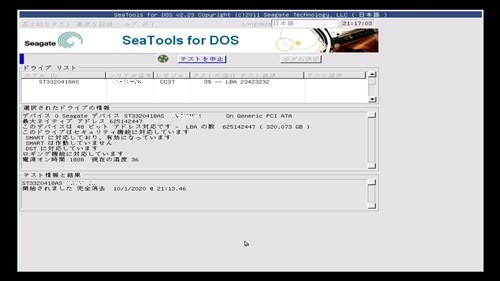
ゼロフィル後、結果が表示されます。ゼロフィル後のハードディスクは、未初期化の状態になります。
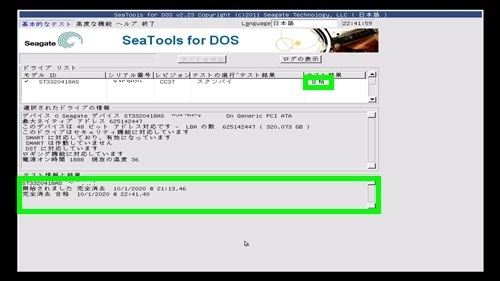
メニューからSeatoolsをシャットダウンします。コマンドの黒い画面になったら ディスクを取り出し、パソコンの電源をOFFにするか、Ctrl+Alt+Deleteで再起動させます。