起動デバイスの順位を変更する
パソコンのマザーボードには様々な部品 デバイスが接続されています。CPU、ハードディスク、メモリー、光学ドライブなどです。
パソコンは電源を入れると、BIOSがハードディスクやSSDにアクセスして、その後 Windowsが起動してきます。この一連の流れを ブートストラップといいます。
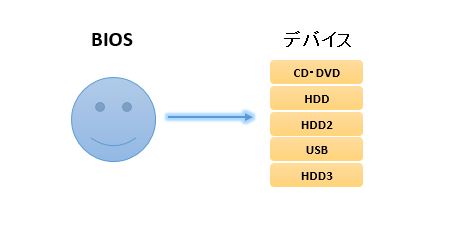
電源投入後、BIOSは接続されているデバイスを設定された順番に見ていきます。初期値では光学ドライブやHDD・SSDになっています。そしてそのデバイスに起動ファイルがあれば、そのデバイスに引導を渡すという感じです。
もし、順番に見ていってもそこが空であったり、起動用のファイルがなければスキップして次のデバイスを見にいきます。
BIOSがデバイスを読み込んでいく順番は、変更することもできます。もし仮に、CDやDVD、USBメモリーに起動用のプログラムが書き込まれているなら、起動順位をHDDやSSDより先にすることで、そのメディアから起動することができます。
リカバリーディスクやUSBメモリーを使ったパソコンのリカバリーや自作パソコンにおけるOSインストールがそれに当たります。
このページでは、いくつかの実例を交えBIOS、またUEFIの起動デバイスの変更方法について解説しています。
ブートメニュー
基本は、パソコンの電源投入後、BIOSの設定で起動順位の変更を行いますが、ユーザーに配慮してBIOS画面とは別に、つまりBIOS画面に入らなくても起動順位変更のキーが用意されていることがあります。
Boot Menuという表示が有名です。表示されているタイミングで押し、起動デバイスを選択しているときに CDやDVDなどのメディアを入れ、Enterキーを押します。
一部のパソコンでは、BIOS画面のブートの項目から直接指定して起動させることができることもあります。
Boot MenuやBIOS画面で直接指定して起動させる場合は、その時だけデバイスを指定することができます。BIOS画面に入り設定を行って保存する場合は、起動ごとに設定されたデバイスから順に読み込んでいきます。
実例
メーカー名を記載していますが、必ずしもそのメーカーのすべての機種が該当するわけではありません。
DELL
 F12キーでBOOT MENUへ。
F12キーでBOOT MENUへ。
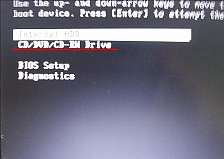 起動デバイスの選択画面。この時点でCDなどのメディアを挿入し、該当するデバイスを選択してEnterキー。
起動デバイスの選択画面。この時点でCDなどのメディアを挿入し、該当するデバイスを選択してEnterキー。
HP ヒューレット・パッカード
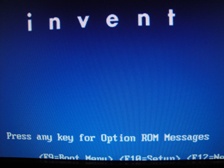 F9 Boot Menuとあります。この画面のときにF9キーを押します。
F9 Boot Menuとあります。この画面のときにF9キーを押します。
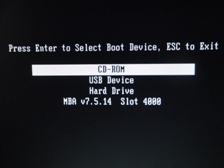 起動デバイスの選択画面。
起動デバイスの選択画面。
NEC
 電源投入後、F2キーでBIOS画面へ。BIOSの起動というところで起動順位を変更できます。
電源投入後、F2キーでBIOS画面へ。BIOSの起動というところで起動順位を変更できます。
 設定を保存して BIOSから出ます。
設定を保存して BIOSから出ます。
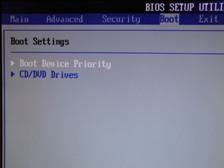 英語表記の場合は、Boot→Boot Device Priority。
英語表記の場合は、Boot→Boot Device Priority。
priority プライオリティとは、優先権、優先順位という意味です。
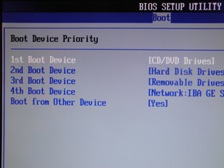 キーボードとEnterボタンで操作します。
キーボードとEnterボタンで操作します。
Panasonic レッツノート
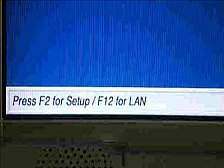 電源投入後、F2キーでBIOS画面へ。
電源投入後、F2キーでBIOS画面へ。
 BIOS→起動のところで起動順位を変更できます。設定を保存してBIOSから出ます。
BIOS→起動のところで起動順位を変更できます。設定を保存してBIOSから出ます。
自作パソコン・BTOパソコン
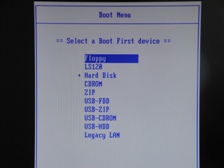 メーカーロゴ時に、F8キーやF12で起動順位を変更できることがあります。マザーボードメーカーにより異なります。
メーカーロゴ時に、F8キーやF12で起動順位を変更できることがあります。マザーボードメーカーにより異なります。
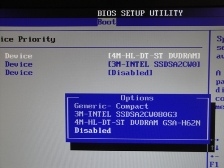 DeleteでBIOS画面に入り、Boot Deviceで変更するのが一般的です。
DeleteでBIOS画面に入り、Boot Deviceで変更するのが一般的です。
USBブート
 Boot Deviceの選択で、USBメモリーを指定することができるパソコンも多くなっています。
Boot Deviceの選択で、USBメモリーを指定することができるパソコンも多くなっています。
USBに起動用のファイルがあれば、USBメモリーから起動させることができます。
メーカー製パソコンでは、リカバリー用のメディアを CDやDVDではなく USBメモリーで作成できることがあります。
Press any key to boot・・
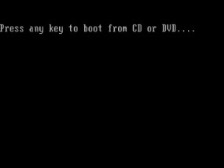 リカバリーディスク、システム修復ディスク、Linux OSなどのメディアを起動させると、Press any key to boot・・と表示されることがあります。
リカバリーディスク、システム修復ディスク、Linux OSなどのメディアを起動させると、Press any key to boot・・と表示されることがあります。
起動させるために、キーボードの何かキーを1回押します。Enterキーなど。
Press any key to boot・・は、数秒間表示されますが、一定時間を過ぎるとキャンセルになるため、再度パソコンを再起動させてやり直します。
No Bootable device
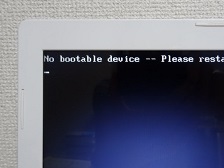 BIOSが順番にデバイスを読み込んでいったものの、起動できるファイルがどこにも見当たらない時に表示されます。
BIOSが順番にデバイスを読み込んでいったものの、起動できるファイルがどこにも見当たらない時に表示されます。
主にハードディスクの故障、ハードディスクの起動ファイルが破損している時に表示されるエラーメッセージです。
起動順位の設定で、ハードディスクを無効化している時、またハードディスク交換後のOSインストール時に、ブートさせたいメディアが適切に指定されていない時にも表示されるので、BIOSでの確認が必要です。
UEFI
近年は、従来のBIOSからUEFIに代わりつつあります。
従来のBIOSをレガシーBIOSということもあります。UEFIは、従来のBIOSを拡張した新しいファームウェアです。
確認しておきたいところは、パソコンがどちらのファームウェアによって動作しているかという点です。
これは、BIOSやUEFIの画面で分かることもありますが、Windows上で起動ドライブのパーティションを調べて EFIパーティションがあれば、UEFIで動作しているということになります。
またWindows 8.1、10では、Windowsの検索窓で msinfo32と入力しシステム情報を表示し、BIOSの項目が レガシーならBIOS、UEFIならUEFIでの動作ということになります。UEFIでのOSの起動は、UEFIブートともいいます。
BIOSとUEFIは、デバイスが起動する際のプロセスが異なります。
BIOSは、BIOSが対応しているもののみ起動、UEFIは、UEFIに対応しているもののみ起動します。例えば、UEFIのみに対応しているようなハードウェア診断用のディスクなどを、BIOSでは起動させることができません。
またUEFIには、CSM(互換性サポートモジュール)という互換性を保つ機能と外部からのディスクなどを起動させないセキュアブートという機能があります。
したがって、一般的にUEFIでは BIOSのみに対応しているディスクであっても設定次第では起動させることができるということができます。
メーカー製パソコンでは、BIOSとUEFIを切り替えるようになっているものもあります。例えば Windows 7とWindows 8.1のリカバリーディスクを両方使えるようなパソコンでは、前者はBIOS、後者はUEFIにするようにマニュアルに記載されていることがあります。
メーカー製パソコンでは、どの程度カスタマイズされているかによって設定方法や起動できるデバイスが異なってきます。また間違った操作や扱い方をするとパソコンが起動しなくなることもあります。不明な点は、まずマニュアルでの確認が必要です。
デバイスの使用
UEFIでは、Windows上から起動するデバイスを指定して、PCを再起動させることができます。ただパソコンによってはデバイスの使用が表示されないこともあります。
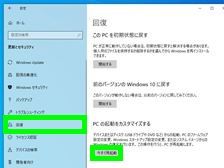 Windowsの設定→更新とセキュリティ→回復→PCの起動をカスタマイズする。
Windowsの設定→更新とセキュリティ→回復→PCの起動をカスタマイズする。
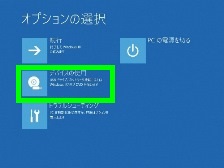 デバイスの使用。
デバイスの使用。
 ドライブの選択画面。
ドライブの選択画面。
この時点で光学ディスクやUSBメモリーをセットして、起動させるデバイスを選択します。
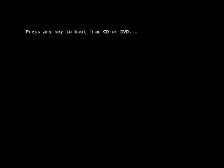 再起動後、指定したドライブから起動。
再起動後、指定したドライブから起動。
UEFIは、電源投入時にF2キーなどの表示が出ない、OS起動に入るまでが早いことが多く、BIOSに比べると電源投入時に入りにくい傾向があります。どちらかというと、Windowsの設定からデバイスの使用やUEFIファームウェアの設定と進んだほうが操作しやすくなっています。