Windows上、起動ディスクからの復元
Windows で作成したシステムイメージを復元するには、Windowsが起動する前の状態で行います。この状態に入るためには、Windowsの回復の項目からか、システム修復ディスクを使います。
Windowsが起動している状態なら Windows上から、起動しない場合はシステム修復ディスクということになります。
通常起動時
Windows 10、スタートボタン→設定。
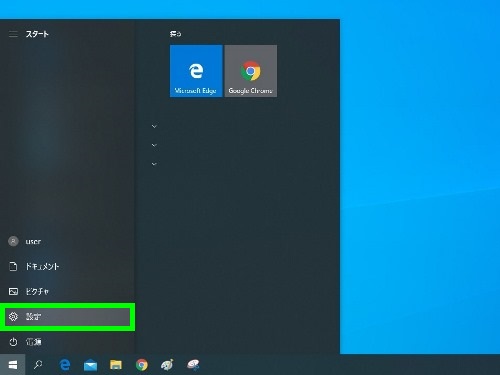
Windowsの設定→更新とセキュリティ。
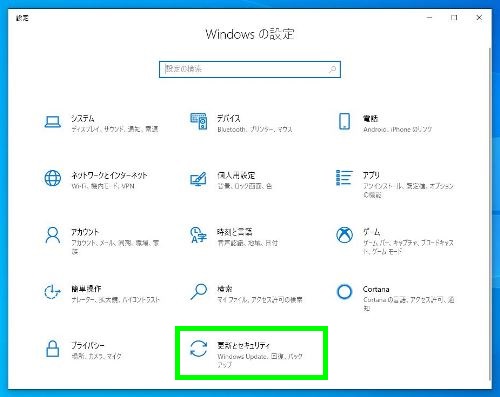
回復→PCの起動をカスタマイズする、今すぐ再起動へ。
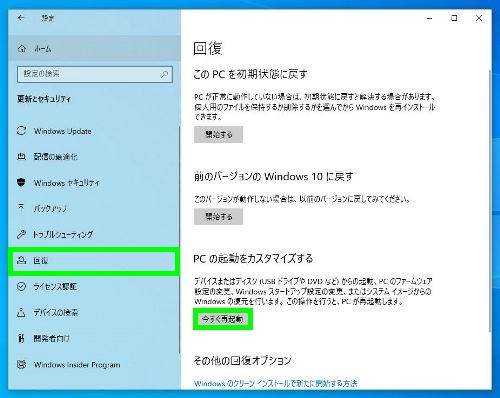
オプションの選択画面。トラブルシューティングへ。
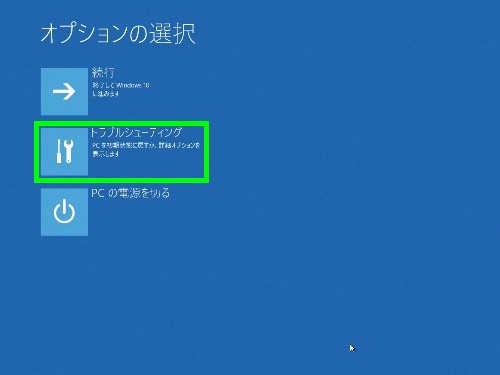
トラブルシューティングの画面。詳細オプションへ
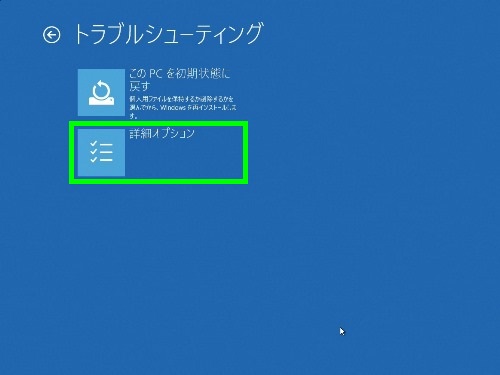
その他の修復オプションへ。
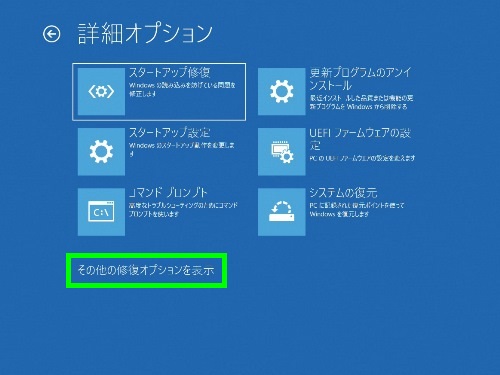
イメージでシステムを回復へ。パソコンが再起動します。
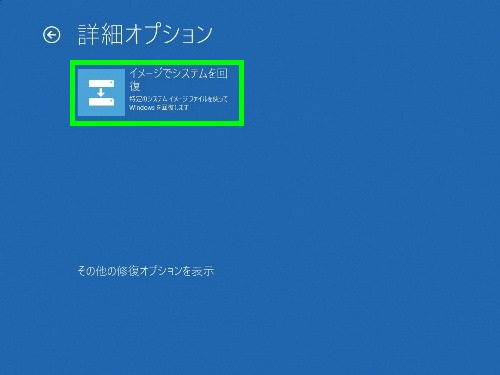
ユーザーアカウントの選択。
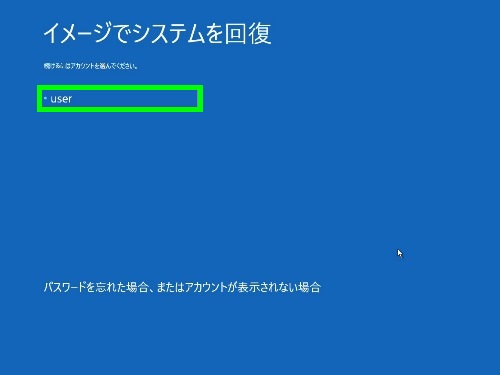
パスワードを設定している場合は入力します。
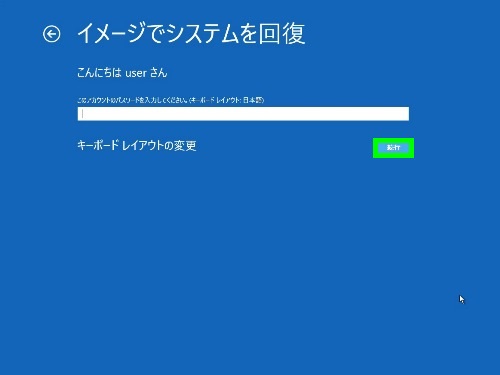
コンピューター イメージの再適用という画面になります。推奨になっている最新版を選択して次へ。
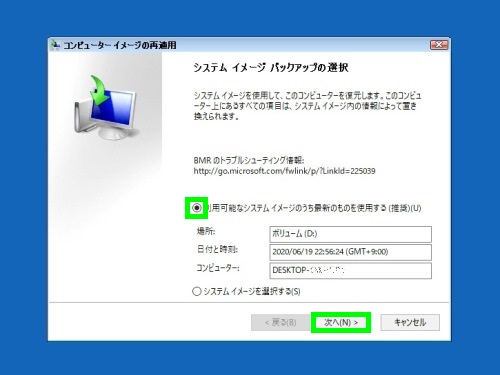
最新版を選び次へ進んだ画面。次へ。
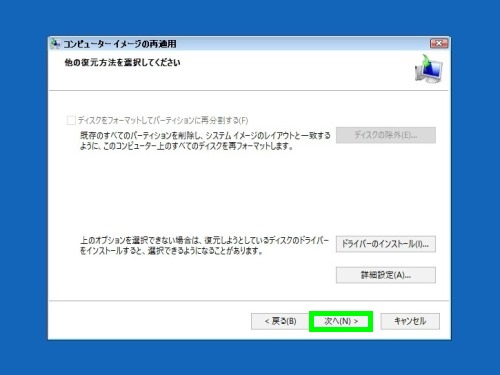
最終確認画面。ここで確認を終えるとシステムイメージの復元が始まります。
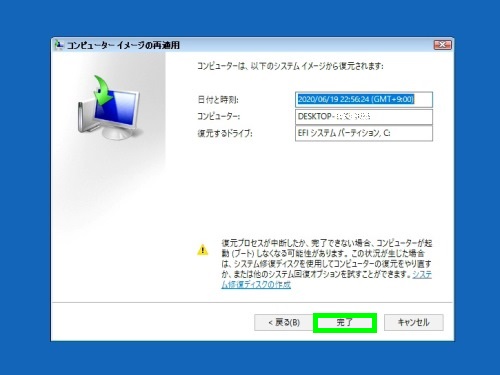
システムイメージの選択を選ぶこともできます。
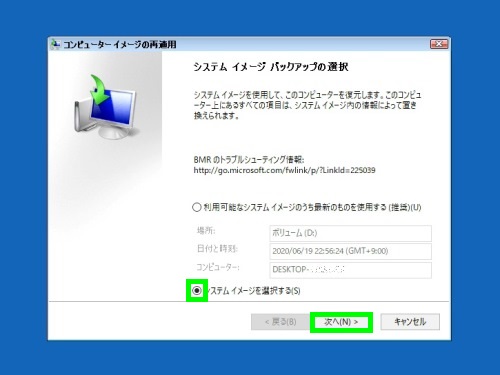
複数のシステムイメージ、あるいは単一のシステムイメージの日時のログから少し遡って復元などができることがあります。
システムイメージの作成でスケジュール設定をしていると、バックアップの日時のログが表示されます。
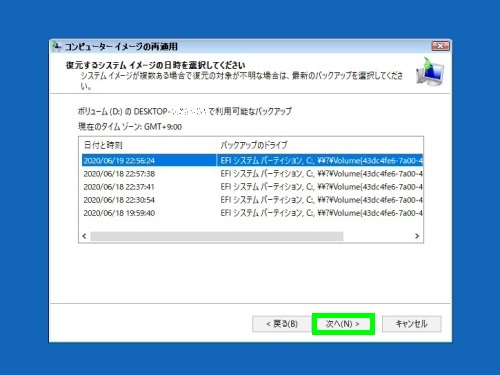
復元するシステムイメージは、作成された日時の状態に戻るため 表示されている日時以降にインストールされたプログラムやデータは消えます。そのため復元後にプログラムの再インストールや復元前にデータのバックアップなどを行うことがあります。
また復元は必ずしも行われるというわけではありません。特にハードディスクの状態が悪いなどハードウェアに問題がある場合は、復元ができない可能性があります。
システム修復ディスク
システム修復ディスクは、主にWindowsが起動しない場合に使います。事前にシステム修復ディスクを作成しておく必要があります。
システム修復ディスクは、BIOSやUEFIから起動させます。
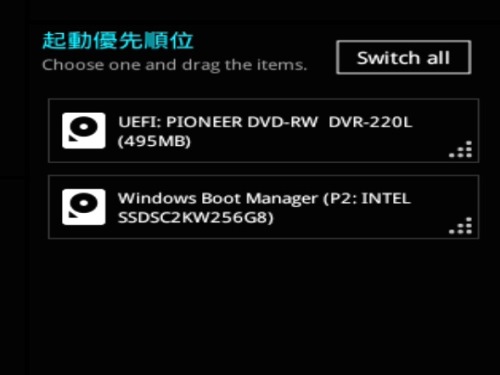
Press any key to boot・・のメッセージで Enterキーなど何かのキーを押します。
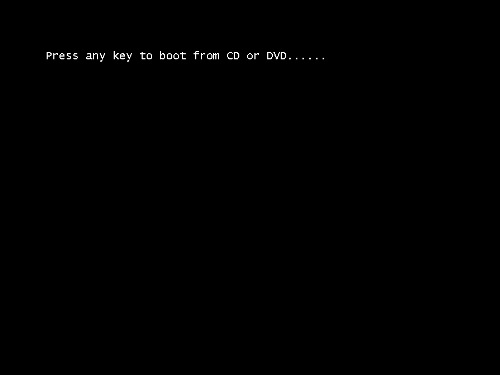
以降の画面は、ほとんどWindows上から入る場合と同じです。