ドライブのエラーチェック
Windowsには、ドライブのエラーチェックという機能があります。
Windows98、Meではスキャンディスク、Windows 2000、XP以降のOSではチェックディスクといわれていた機能です。CHKDSKとも表記されます。
Winodws 10では エラーチェックといい、主にWindowsのインストールされているシステムドライブに問題がないかどうか調べることができます。
このページでは、Windowsのエラーチェックの方法について解説しています。
方法
PCを開きます。

Cドライブで右クリック→プロパティ。
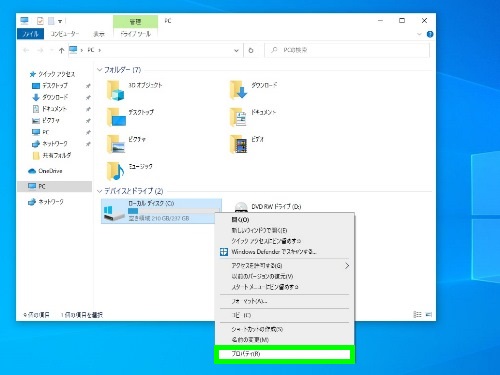
ツール→チェックする。
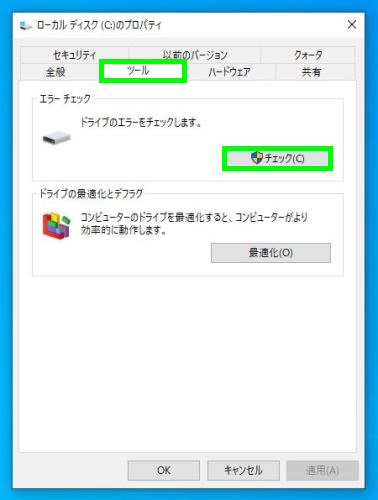
ドライブのスキャン。エラーが検出されておらず、スキャンする必要がないことがほとんです。パソコンの調子が悪い場合など必要に応じてスキャンを行います。
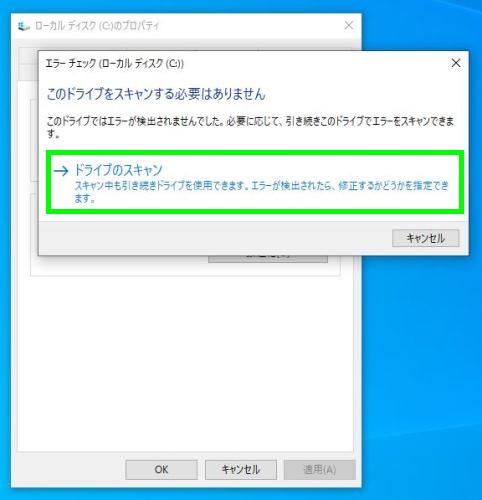
エラーチェックが行われます。
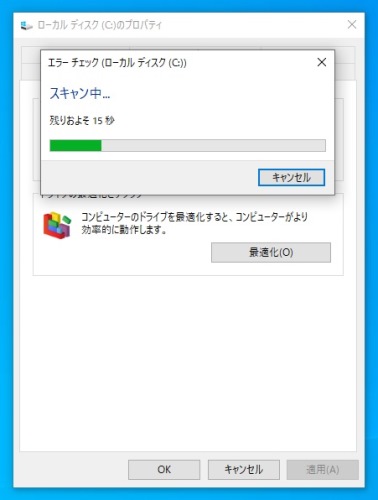
エラーチェック後の画面。
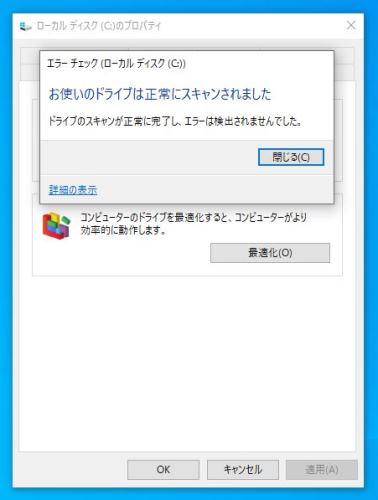
修復
ドライブにエラーがある場合は、別の画面、メッセージが表示されます。ドライブの修復へ。
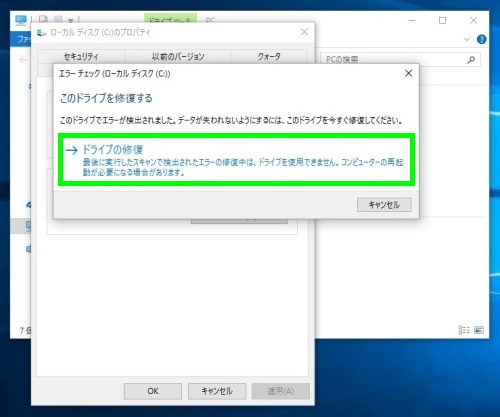
修復は再起動が必要な場合があります。
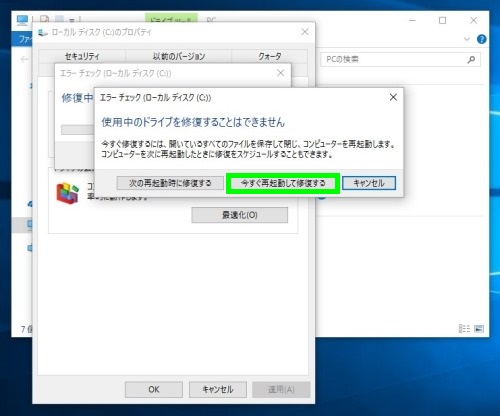
再起動時に、修復作業が行われます。修復中は何度か再起動がかかることがあります。

修復後、パソコンはそのまま起動してきます。再度エラーチェックをかけてエラーの有無を確認することができます。
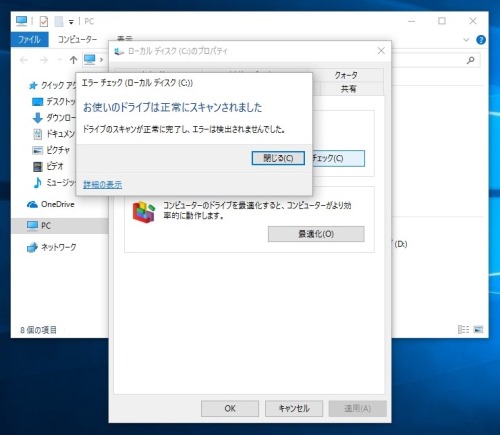
パソコンの調子が悪く、かつ エラーチェックで何度もエラーが出るという場合は、ハードディスクやSSDの故障、Windowsやプログラム全体 システムに問題が生じている可能性が高くなります。
このような場合は、ハードディスクの検査やデータのバックアップも検討したほうがよいといえます。
他のドライブ
内蔵されているドライブが複数ある場合は、他のドライブも同様の操作でエラーチェックすることができます。
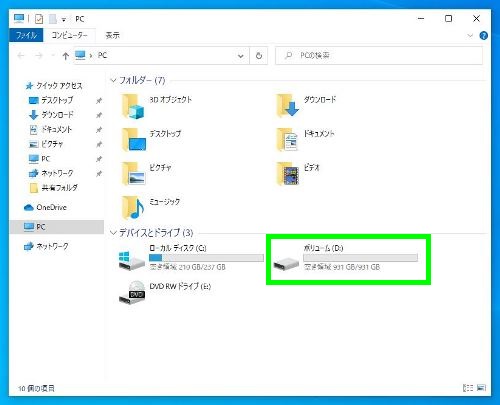
Windowsのインストールされていない データドライブをエラーチェックするということはあまりありませんが、コピー中にエラーが出る、調子が悪いという場合は、エラーチェックで確認することがあります。
起動時
Windows XP・Vista・7では、ドライブの状態が良くないときにエラーチェックが自動的に行わることがあります。パソコンの電源が強制的に切れたり、ハードディスクの状態が悪いときに表示されることが多くなっています。
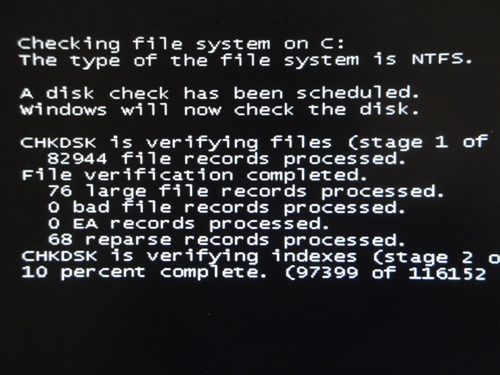
10秒以内(カウントダウンの時)にEnterキーなどを押すと、チェックディスクがキャンセルされますが、基本的にそのままチェックディスクは行ったほうがよいといえます。
Windows 10で修復時に、次の再起動時に修復するを選んだ場合も、起動時に修復が行われます。8秒以内にEnterキーなどを押すと修復はキャンセルされます。