OS標準のメモリー診断
Microsoftの提供するツールに、Windows Memory Diagnostics Tool、Windows メモリ診断があります。
Windows上から操作することができます。
左下 検索ボックスに メモリと入力。あるいは memory、 mdsched.exeと入力。Windowsメモリ診断をクリックします。
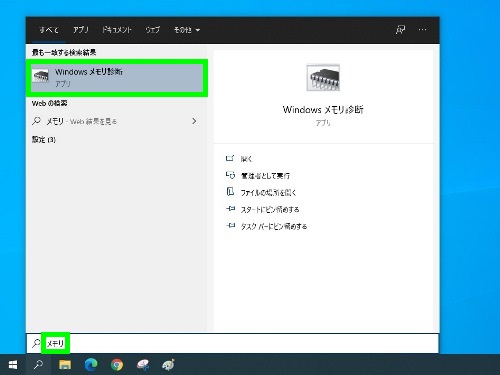
すぐに再起動してテストするか、次回起動時に行われるようにするか選択できます。すぐにテストする場合は、今すぐ再起動をクリックします。パソコンは自動的に再起動されます。

再起動後、Windows メモリ診断が始まります。
デフォルトの設定では、パスは2(2周)です。パスの進捗状況と全体の進捗状況が表示されています。
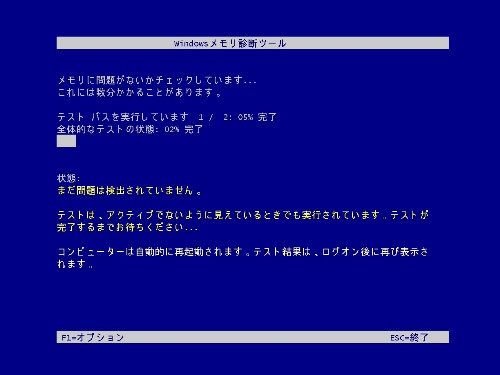
1周が終わると、2周目が始まります。
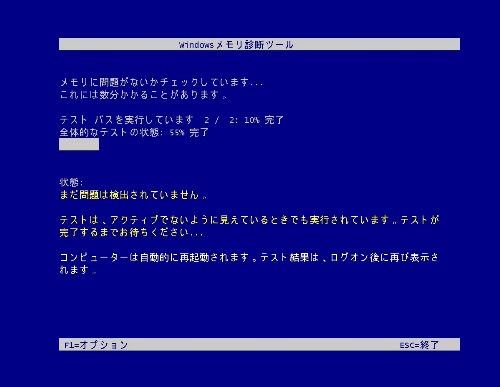
オプション F1キー、中断して終える場合は Escキーを押します。
オプションは、テストミックス、キャッシュ、パス カウントを変更することができます。デフォルトではそれぞれ、標準、既定、2になっています。
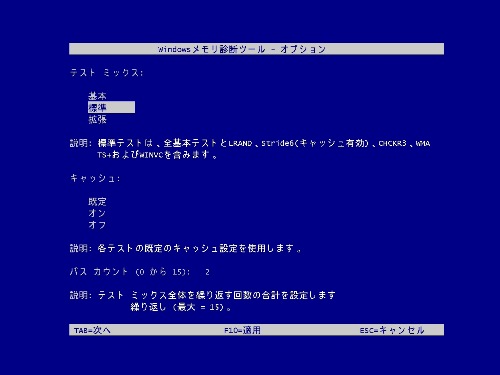
各項目でカーソルキーを使い変更します。例えば標準から拡張へ変更する場合は、カーソルキーで拡張にします。項目の移動は、Tabキーを使います。
変更を適用する場合は、F10キー、メイン画面に戻る場合は、Escキー。テスト中でもオプション設定は反映されます。
メモリ診断にかかる時間は、メモリーの容量にもよりますが、標準の設定、メモリー8GBでは、概ね10分から12分です。メモリーの容量が16GBや32GBなど多い場合は、進捗状況のゲージが進むのも遅くなります。
メモリーテストが終わると、Windowsが自動で起動してきます。
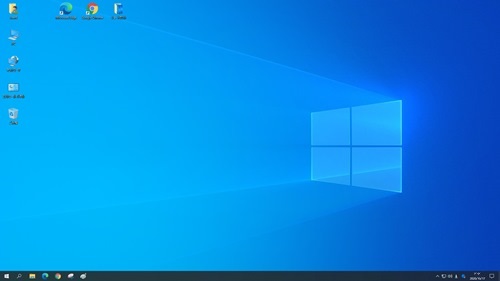
しばらくするとデスクトップ右下にメッセージが表示されます。
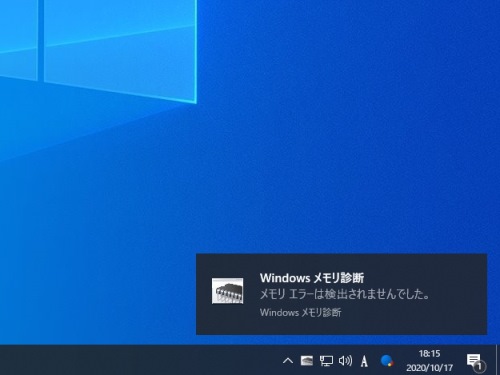
メッセージは数分後の場合や、表示されても数秒間のみ表示されるため、実際の確認はイベントビューアで確認します。
検索窓に イベント、あるいはスタートボタン右クリック→イベントビューア。
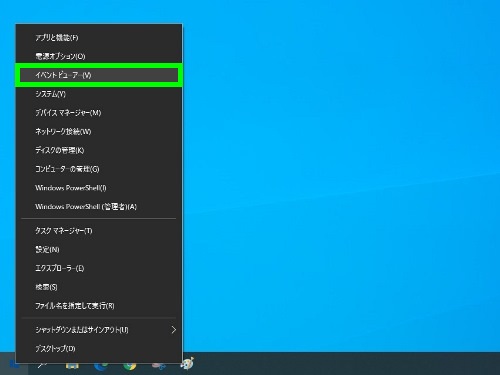
イベントビューア、Windows ログ、システム。MemoryDiagnostics-Results。やや時間が経過して表示されることがあります。
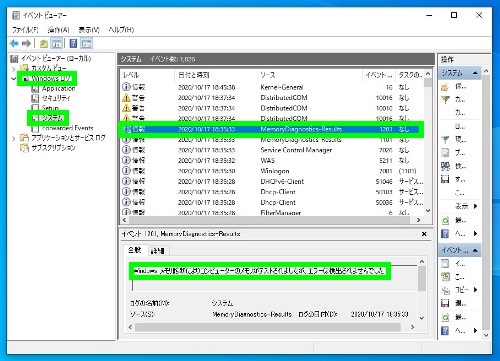
エラーが検出されなかった場合は、「エラーは検出されませんでした」と表示されます。