デスクトップ下の帯状のバー
タスクバーとは、画面の下にある帯状のものです。左端はスタートボタン、右端は時刻の表示がある所までです。
Windows 10 タスクバー。

左下 スタートボタンと表示される スタートメニュー。パソコンの電源を切る シャットダウンや再起動、設定、インストールされているアプリケーションを起動させることができます。
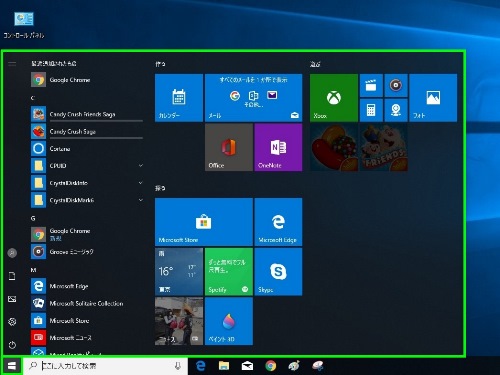
タスクバーの何もないところで、右クリック→プロパティとすると、タスクバーの表示に関する設定を変更することができます。
使わないボタンなどを非表示にすることができます。
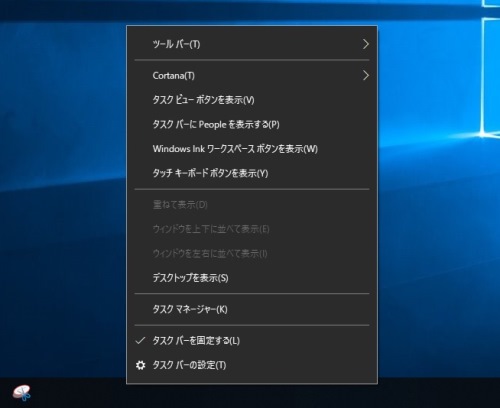
タスクマネージャーを起動させることができます。
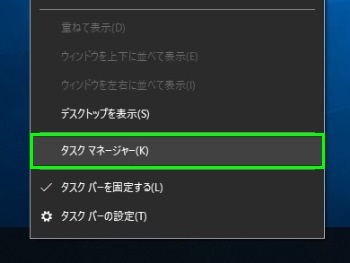
タスクバーの他の設定は、タスクバーの設定から行うことができます。
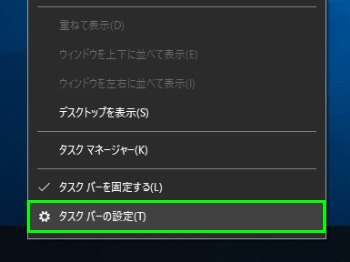
デスクトップやスタートメニューのプログラムなどのアイコンは、マウスでドラッグするか、右クリックのメニューでタスクバーにピン留めすることができます。
タスクバーのアイコン上で右クリックすると、ピン留めを外すことができます。
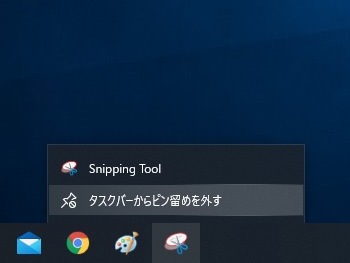
このように、使わないボタンを非表示にしたり、ショートカットのアイコンをおくことで使いやすいようにカスタマイズすることができます。
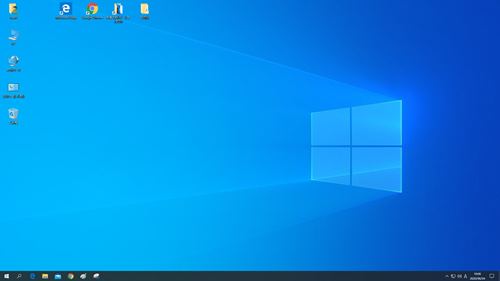
検索
タスクバーには、検索ボックスや検索アイコンを表示させておくことができます。
機能、アプリケーション、ファイルやフォルダの名前などパソコン内の関連したものを検索して表示することができます。
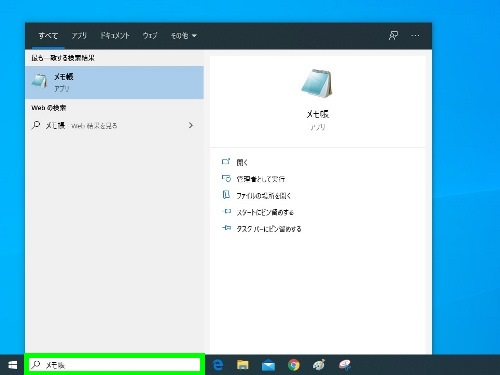
一般的なインターネットの検索として使うこともできます。検索エンジンは MicrosoftのBingになります。
通知領域
画面右下、タスクバーの右端の領域は、通知領域です。システムトレイやタスクトレイともいいます。
現在の時刻、音量調節や文字入力ソフト IMEのアイコンが表示されています。時刻の上で右クリックすると日時を調整する画面に入ることができます。
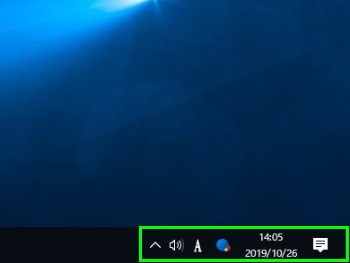
通知領域の小さいアイコンは、常駐プログラムともいいます。ユーザーの意志に関わらず常に起動しているプログラムです。
矢印をクリックすると、隠れているアイコンを表示することができます。
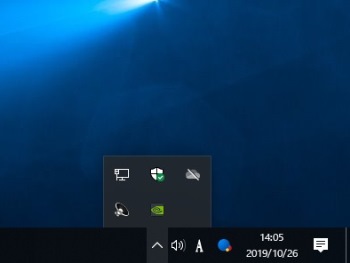
通知領域を見ることで、現在のパソコンの状態、例えば LANに接続されているかどうか、無線LAN接続における電波の強度、USB機器が正しく認識されているかどうか、音量の状態、ノートパソコンのバッテリーの状態、セキュリティ対策ができているかどうかなどを確認することができます。