BIOSとUEFIでの起動順位の変更
起動デバイスとして使われるものには、光学ドライブ、SSD、HDD、USBメモリーなどがあります。
ドライブの起動順位を設定することで、パソコンがどのデバイスから読み込みを始めるかを決まることができます。例えば、OSインストールの時では 光学ドライブやUSBメモリーを一番最初に読み込むように設定します。
このページでは、自作パソコンでのドライブの起動順位変更の方法を解説しています。
AMI
AMI BIOS。DeleleキーなどでBIOSに入ります。
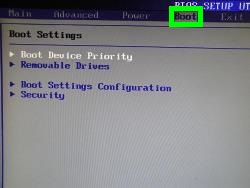 BIOSのBootの項目で、ドライブの起動順位の設定ができます。Boot Device Priority。
BIOSのBootの項目で、ドライブの起動順位の設定ができます。Boot Device Priority。
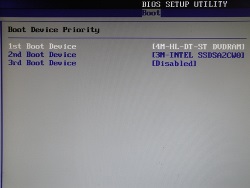 上に表示されているドライブから優先的に起動するようになっています。
上に表示されているドライブから優先的に起動するようになっています。
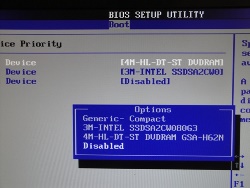 Enterキー、カーソルキー、Escキーなどで操作します。
Enterキー、カーソルキー、Escキーなどで操作します。
ドライブの型番などが表示されます。最初に読み込ませたいドライブやメディアを一番最初になるように設定します。
Desabledは無効の意味です。
EXITのメニューで保存して、BIOSから出ます。
Award
Award BIOS。DeleleキーなどでBIOSに入ります。
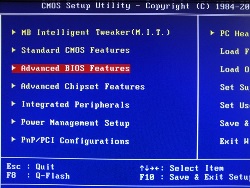 Advanced BIOS Features。
Advanced BIOS Features。
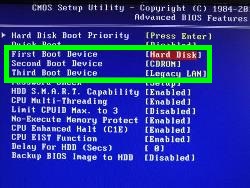 First Boot Device、Second Boot Device、Third Boot Deviceで起動順位を設定します。
First Boot Device、Second Boot Device、Third Boot Deviceで起動順位を設定します。
First Boot Deviceから優先的に起動します。
AMI BIOSと同様、Enterキー・カーソルキー・Escキーなどで操作します。Save&Exitで保存して、BIOSから出ます。
UEFI
現在、自作パソコンにおけるマザーボードは、UEFIが主流となっています。
マザーボードメーカーのロゴが表示されている時に、F2キーやDeleteキーを押して UEFIに入ります。マザーボードメーカーによって多少異なります
UEFIでは、起動させるものがBIOS対応か、UEFI対応かで CSMの設定が必要になることがあります。
設定では概ねマウスを使うことができます。ただキーボードの方が操作しやすいということもあります。またマザーボードによっては、簡易モードと詳細モードがあります。例えば ASUSでは、EZモードとアドバンスドモードのようになります。
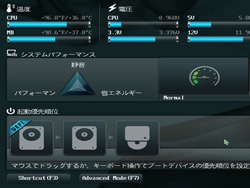 例:ASUS マザーボード。
例:ASUS マザーボード。
起動ドライブの選択は、マウスでドラッグして変更できます。
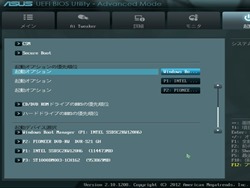 または、アドバンスドモードの起動メニューから、デバイスの選択ができます。
または、アドバンスドモードの起動メニューから、デバイスの選択ができます。
「起動オプションの優先順位」のように表示されています。
BIOSと同様、Enterキー・カーソルキー・Escキーなどで操作します。保存して UEFIから出ます。
他に、UEFIの画面から直接デバイスを指定して起動させることもできます。
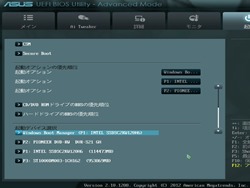 起動させたいデバイスを選択して、Enterキーを押します。
起動させたいデバイスを選択して、Enterキーを押します。
基本的に 直接デバイスを指定して起動させる場合は、その時だけ有効であり、起動の優先順位がUEFIで設定変更されるというわけではありません。
ブートメニュー
一般的にBIOS・UEFIともに、ブートメニューが用意されています。
マザーボードメーカーのロゴが表示されているときに、特定のキーを押すことで起動デバイスの選択画面になります。
電源投入後の画面。通常は F2キーやDeleteキーでBIOSやUEFIに入りますが、ここで特定のキーを押します。このASUSの例では、F8キーです。
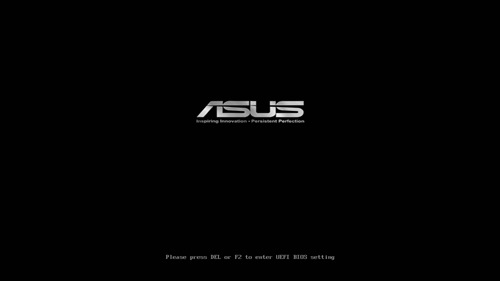
起動デバイスの選択画面が表示されます。デバイスを選択して Enterキー。
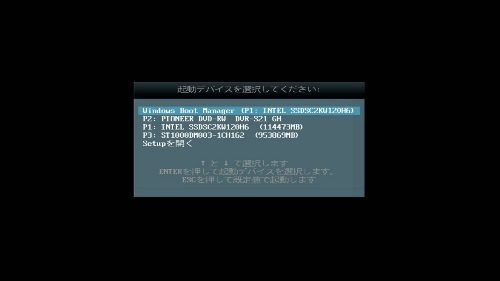
ブートメニューも、その時だけ有効であり 起動の優先順位がUEFIで設定変更されるというわけではありません。
ブートメニューを表示させるキーは、マザーボードメーカーのロゴが出ている時に、画面下に表示されていることがあります。
またマザーボードメーカーごとに、ある程度 決められたキーが使われています。一般的に以下のキーが主に用いられています。
- ASUS・・・・・F8キー
- Gigabyte・・・F12キー
- MSI ・・・・・F11キー
- ASRock・・・・F11キー
ブートメニューのキーは、UEFIの画面内でも使えることがあります。その場合は、UEFI内のショートカットキーとして表示されています。
OSインストール
UEFI搭載のマザーボードでは、UEFIでのインストールが可能です。
UEFIでインストールすると、システムドライブはUEFIブート、パーティション形式はGPTになります。
この例では、パソコンの組み立てが終わり UEFIを起動しています。工場出荷時のデフォルト設定です。中央のSATA情報のところに 光学ドライブ、SSDが認識されています。光学ドライブからSSDへインストールする予定だとします。
光学ドライブ、SSDは認識されているものの、右側の起動優先順位には何も表示されていません。CSMは無効の状態です。基本的に近年のマザーボードは、これがデフォルトになります。
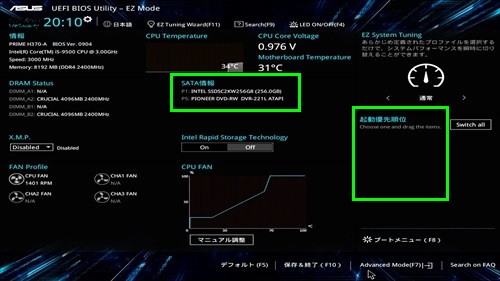
従来のBIOSであれば、光学ドライブやストレージが表示されます。UEFIで何も表示されていないのは、UEFIに対応したものがないと判断されているからです。
ここで、Windows 10の64bitのインストールディスクを入れ、再起動後 UEFIに入ると、UEFIマークの付いた光学ドライブが表示されます。
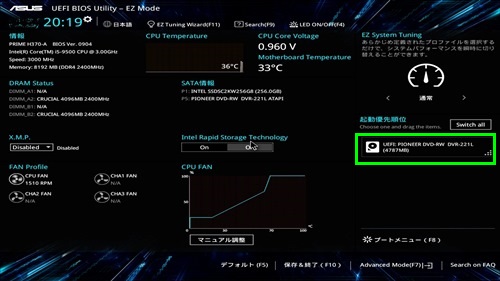
つまり、Windows 10 64bitのインストールディスクがUEFIに対応しているため、UEFIでインストール可能ということになります。
ここで、アドバンスドメニュの起動の項目やショートカットキーのブートメニューを使い、UEFIマークの付いたドライブから起動させます。
自作パソコンの組み立て時は、CSMが無効であれば、OSインストールディスクしか表示されないため、起動順位の変更という設定は基本的に行う必要がないといえます。光学ドライブにOSインストールディスクを入れて 再起動させれば、Press any key・・が表示されて Windowsのインストールを行うことができます。
CSMが有効の状態では、以下のように表示されます。
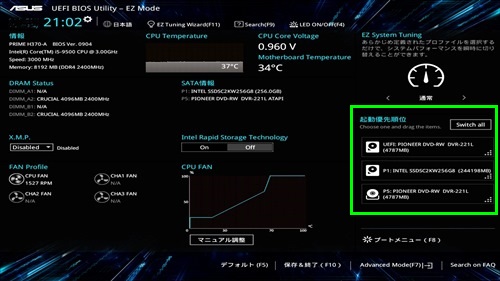
ここで UEFIマークの付いていない光学ドライブを選択すると、BIOSでのインストールになります。この場合、システムドライブはBIOSブート、パーティション形式はMBRになります。
Intelのチップセットを搭載したマザーボードに関しては、第3世代や第4世代などでCSMが有効になっていることがあります。CSMが有効になっているようなマザーボードでは、SATAの項目もIDEになっていることがあるため、AHCIになっているかどうかも合わせて確認したほうがよいといえます。
UEFIでのインストール後は、起動デバイスであることを示す Windows Boot Managerが表示されます。
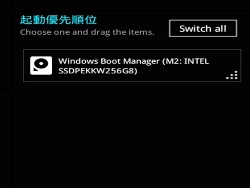 例:UEFIでのインストール後、CSM無効。Windows Boot Managerが表示。
例:UEFIでのインストール後、CSM無効。Windows Boot Managerが表示。
UEFIでは、CSMの無効・有効によって表示されるものが異なります。
起動させたいディスクが、UEFI対応ならCSM無効で表示されます。この場合、UEFI画面内やブートメニューからそのデバイスを選択します。一方、起動させたいディスクがBIOS対応ならCSM有効にします。そしてブートメニューなどから、UEFIマークの付いていない光学ドライブなどを選択します。
HDD・SSDの起動順位
BIOSやUEFIの画面内では、光学ドライブやハードディスクドライブなどドライブ単位で表示されます。また起動順位を変更する場合も、ドライブ単位になります。
例えば、ハードドディスクやSSDなどが複数接続されている場合は、どれか1つが代表して、そのドライブに選択されていることになります。
通常は、OSがインストールされたディスクが選択された状態になっていますが、ハードディスクを増設したりすると接続したSATAポートによっては、選択されていない状態になることがあります。
これは 特にBIOSに当てはまります。
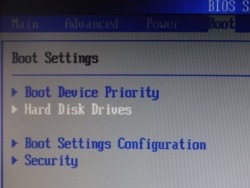 AMI BIOSの例。Bootの項目に Hard Disk Drivesが表示されます。
AMI BIOSの例。Bootの項目に Hard Disk Drivesが表示されます。
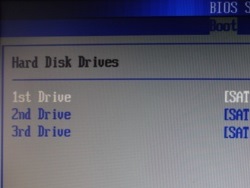 1st Driveに、OSのインストールされているディスクを表示させます。
1st Driveに、OSのインストールされているディスクを表示させます。
OSのインストールされていないディスクは起動することもできないので、Disabledにしておくこともできます。
UEFIでは、CSM有効・BIOSブートでHDDやSSDを増設すると起こりやすくなります。
BIOSと同様、起動やブートのメニューから、OSのインストールされているハードディスクやSSDなどを選択して設定を保存します。
 UEFIの例。
UEFIの例。
また、CSM有効でUEFIブートでも、何らかの理由により他のドライブがWindows Boot Managerより上に来て起動しないこともあります。
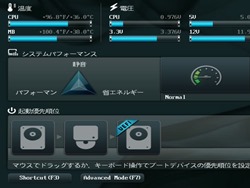 UEFI CSM有効時の例。
UEFI CSM有効時の例。
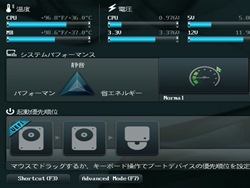 Windows Boot Managerが一番最初に表示されるように設定します。
Windows Boot Managerが一番最初に表示されるように設定します。
BIOS、UEFI CSM有効時で、ハードディスクの優先順位や起動順位を変更した場合は、設定を保存します。