データ救出・緊急時に活用
KNOPPIX クノーピクスとは、ドイツの Klaus Knopper氏が開発した LinuxをベースとするOSと複数のアプリケーションがまとめられたソフトウェア、Linuxディストリビューションのひとつです。
ダウンロード後、CD・DVDに書き込み 作成したディスクから起動させることができます。
KNOPPIXはその特性から、起動しないパソコンからデータを救出できることがあります。
このページでは、主にKNOPPIXのデータ救出における使い方に焦点をあて、ディスク作成、起動、実際のデータ救出などの事例を交え解説しています。
バージョン
KNOPPIXにはバージョンがあり、概ねバージョン7までがCD、8以降がDVDで作成します。つまり、プログラム本体の容量が異なるということです。
最新のバージョンほど、機能面で使いやすいという傾向がありますが、DVDの作成は、ダウンロードやディスクの作成にやや時間がかかることがあるため、CDを使うということもあります。
また基本的にCD・DVDともにBIOSでの起動になります。UEFIで起動させる場合は、CSMなどの設定変更が必要となることがあります。
ダウンロードは、主に海外のKNOPPIXのサイトになりますが、国内では理化学研究所でファイルが公開されています。末尾がDEはドイツ語、ENは英語です。
例:KNOPPIX_V7.2.0CD-2013-06-16-EN.iso。CD版。

例:KNOPPIX_V8.6.1-2019-10-14-EN.iso。DVD版。

ダウンロードしたファイルを、ディスクイメージとしてCDやDVDにライティングすることで、起動ディスクを作成することができます。
使い方
ここでは、KNOPPIX バージョン7.2.0 CD版を使って解説しています。
BIOSの設定変更などを行い、光学ディスクからKNOPPIXを起動します。この画面でEnterを押すか、そのまま何もしない場合は自動で起動します。

KNOPPIXの起動にはやや時間がかかります。
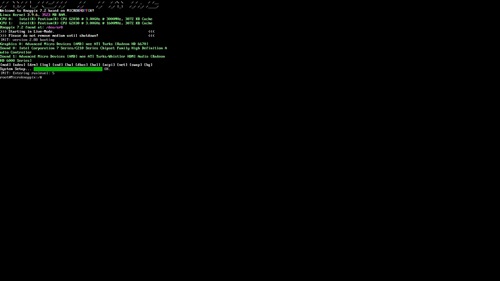
KNOPPIXのデスクトップ画面。
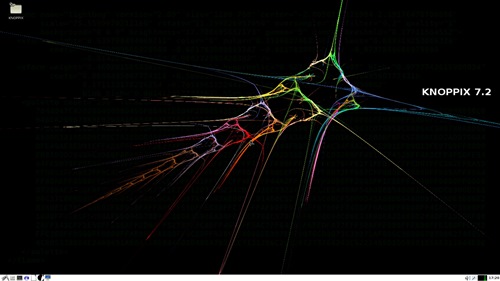
まず左上のKNOPPIXのアイコンをクリックして開きます。シングルクリックになります。
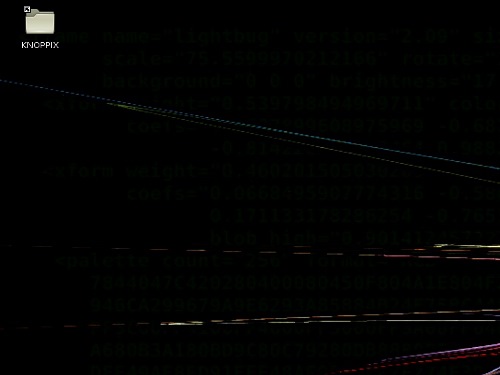
KNOPPIXでは、パーティション単位で表示されます。
どのように表示されるかは、内蔵しているストレージによって異なります。データ救出を行う場合、どれが該当するドライブ・パーティションであるかを確認する必要があります。
ここでは、容量の大きい上のパーティションをクリック。
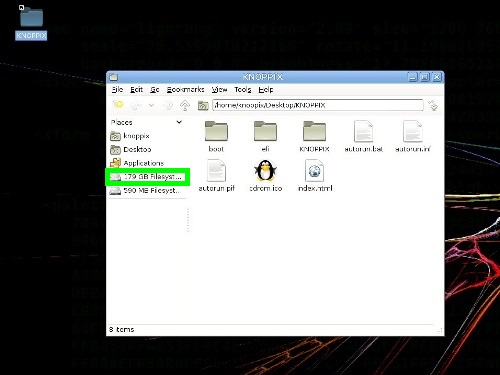
フォルダの内容から、Windowsがインストールされている Cドライブであることが分かります。
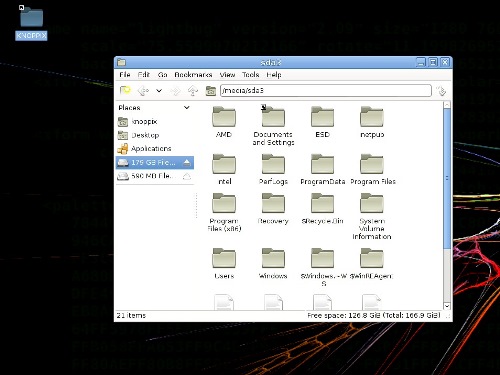
ここからデータのあるところまで辿ることになります。
例えばデスクトップまで辿るには、Users→ユーザーアカウント名→デスクトップになります。
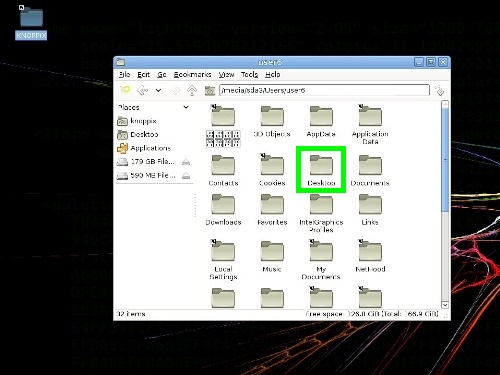
このデスクトップフォルダのデータを取り出すとします。その場合、まずデータのコピー先となる媒体を用意します。
ここでは、USBメモリーを取り付けます。するとUSBメモリーが認識されます。
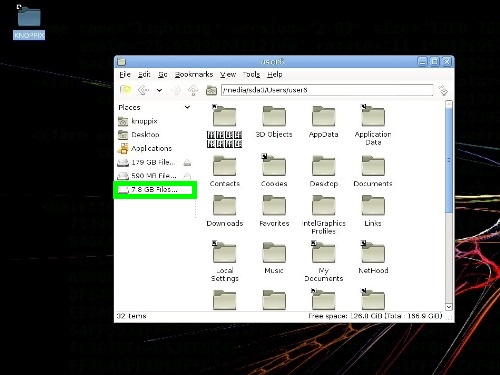
データのコピーをしやすいように、ここでは もう一つウィンドウを開きます。KNOPPIXのアイコンを右クリック→Open in New Window。
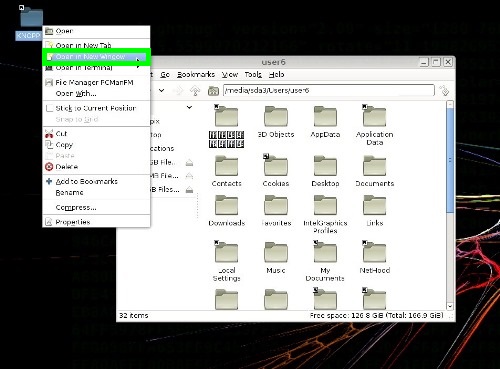
もうひとつウィンドウが開きます。
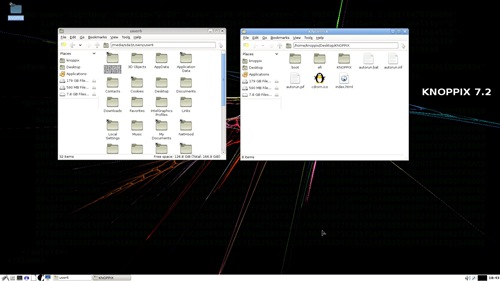
新たに開いたウィンドウで、USBメモリーをクリックするとアクセスすることができます。
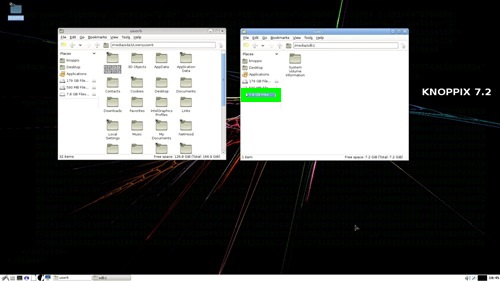
左側のウィンドウにある デスクトップフォルダ上で右クリック→Copy(コピー)。
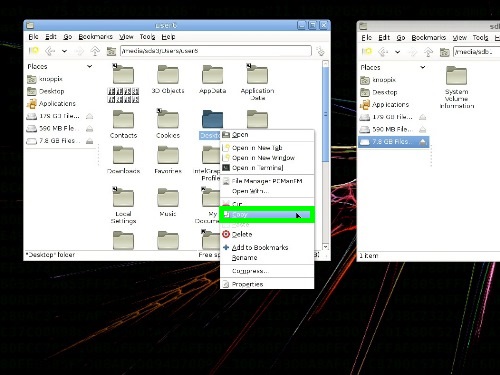
右側のウィンドウの何もないところで、右クリック→Paste(貼り付け)。
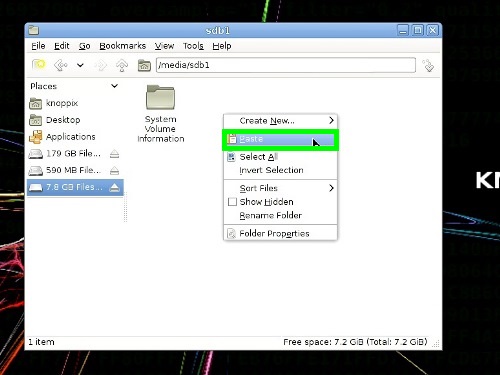
フォルダがコピーされます。
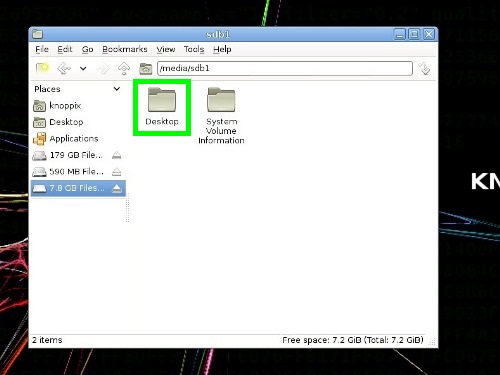
他にパソコンがあり、USBメモリーを取り外して確認する場合は、USBメモリー上で Eject Removable Media。
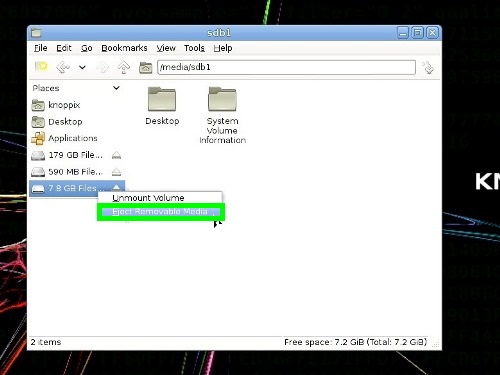
作業を終える場合は、ウィンドウ右上の×印からすべてのウィンドウを閉じて、左下のアイコンから KNOPPIXをシャットダウンします。
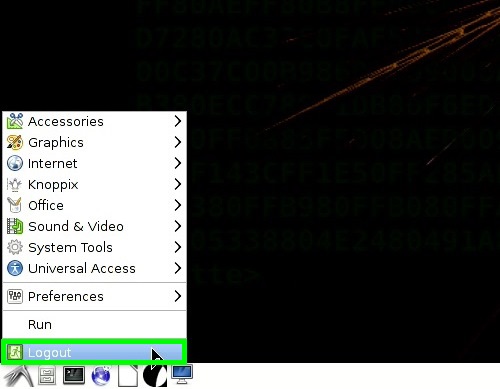
Shutdown。シャットダウン後、USBメモリーを取り外します。
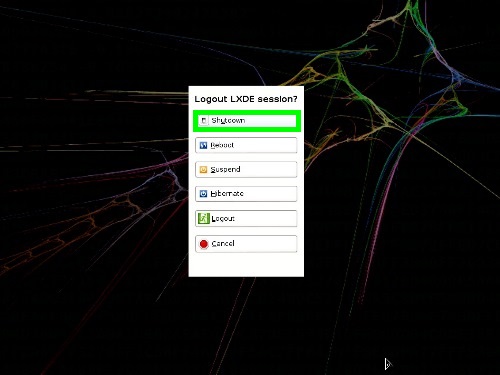
バージョン7.2.0 CD版の特徴は、概ね以下のようになります。
- 操作はシングルクリック
- 隠しフォルダ・隠しファイルも表示される
- 日本語対応ではないため、ひらがなやカタカナは文字化けする
- ウィンドウの操作は、Windowsとそれほど大きな違いはない
CD版では、日本語に対応していないという点が大きな特徴です。つまりフォルダやファイルにひらがなやカタカナを使用している場合は、そのフォルダやファイルが該当するものなのかどうか判別できないことがあります。
この場合、上位のフォルダごとコピーするなどの方法があります。文字化けするのはKNOPPIX上でのことであり、USBメモリーなどにコピー後、Windowsで確認するとコピーしたフォルダやファイルはひらがな・カタカナなど本来の状態で表示されます。
DVD版では、基本的に日本語に対応しています。KNOPPIXの最初の起動画面、BOOTと表示されている際に、knoppix lang=ja (デフォルトは英語キーボード対応であるため =はその右のキーで入力)と入力して Enter。

バージョン8.6.1 DVD版 デスクトップ画面。
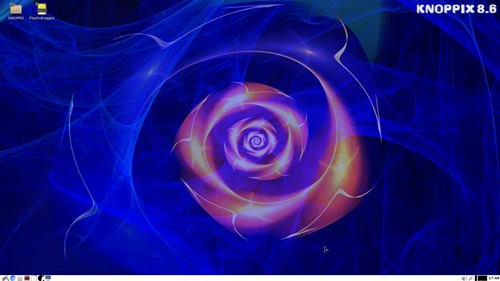
KNOPPIXのメニュー、ひらがな・カタカナのフォルダ・ファイルが日本語で表示されます。

Lunuxでは一般的に、ディスクにアクセスする場合に マウントを行います。
ディスクをクリックしてメッセージが出た場合、read only か read/writeを選択します。
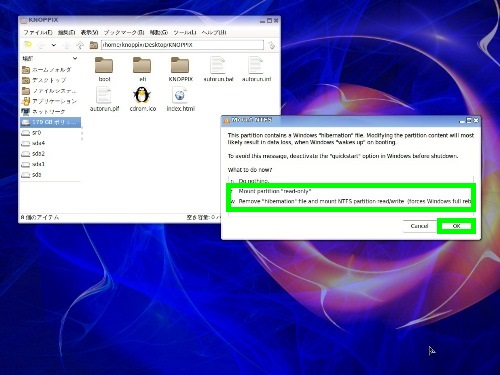
USBメモリーや外付けHDDなどコピー先の媒体にアクセスする際に、このメッセージが出た場合は read/writeを選択します。
CD版と同じくデータのあるところまで辿り、コピーや貼り付けを行うことができます。作業後は、Eject Removable Media リムーバブルメディアを取り出す、あるいはすべてのウィンドウを閉じて KNOPPIXをシャットダウンします。
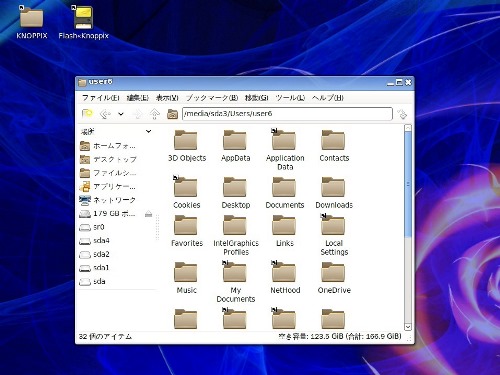
Linuxのディスクは、OSをストレージにインストールする機能もあるため、間違った操作をすると内蔵しているストレージや取り付けているUSBメモリーにOSがインストールされるという可能性もあります。
例えば DVD版では、デスクトップ上にFlash Knoppxというもうひとつのアイコンがありますが、これがそれにあたります。
基本的にデータ救出においては、左上のKNOPPIXのアイコンのみ扱います。よく分からない機能などは扱わないほうが無難です。
CD版に比べるとバージョンも新しく、やや起動速度も速くなるため、全般的にDVD版のほうが使いやすいといえます。ただDVD版は、ダウンロードやディスクの作成に時間がかかる傾向があります。
KNOPPIXは、Linuxベースのオープンソースソフトウェアであり、基本的に日本語対応の公式のマニュアルなどは存在しません。起動しないWindowsのパソコンで確実にデータが救出できるというわけではなく、すべてのハードウェアで起動するかどうかもはっきりとは分からないところがあります。
ただ軽度の物理障害、不良セクタがあり起動しないパソコン、分解やHDD取り出しなどが難しいパソコンでデータを救出できることがあり、KNOPPIXは代表的なソフトウェアとして取り上げられることがあります。