Windows 7 インストール方法
パソコン組み立て後は、OSのインストールを行います。
OSインストールの基本的な流れは、XPの時からほとんど変わっておらず、XPやVistaのインストールとほとんど同じです。
OSインストールでは共通のことですが、BIOSやUEFIで光学ドライブの起動順位を確認しておきます。
Windows 7 インストールディスクを光学ドライブに入れます。

BIOSでの起動順位の設定が正しければ、光学ドライブから起動が開始します。
Press any key to boot from CD...と表示されている時にキーボードのキーをどれか押します。
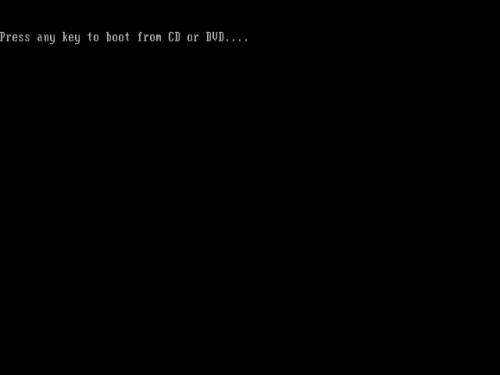
読み込みが開始するので しばらく待ちます。
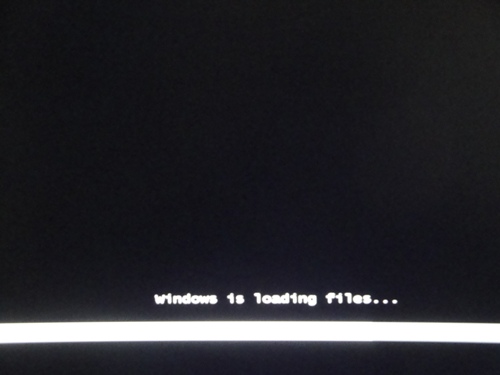
Windows7 セットアップ開始画面。すべて日本語になっていることを確認して次へ進みます。

今すぐインストールをクリック。

ライセンス条項画面。チェックを入れ次へ進みます。
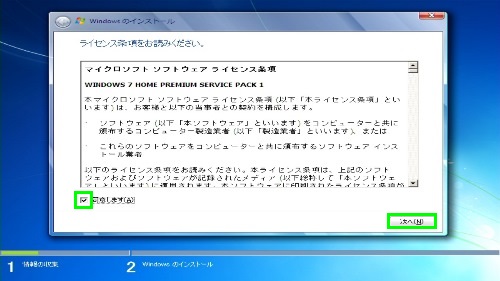
インストールの種類を選択します。新規インストールを選択します。

接続しているディスク(SSDやHDD)が表示されます。新品のディスクは、必ず未割り当て領域になります。
パーティションを作成してインストールする場合は、新規をクリックしてパーティション作成ができます。
パーティションを作成しないでインストールする場合は次へ進みます。
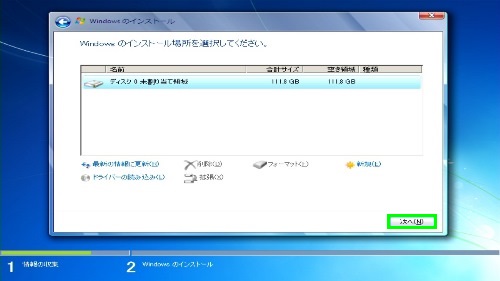
インストール作業が始まります。しばらくそのまま待ちます。
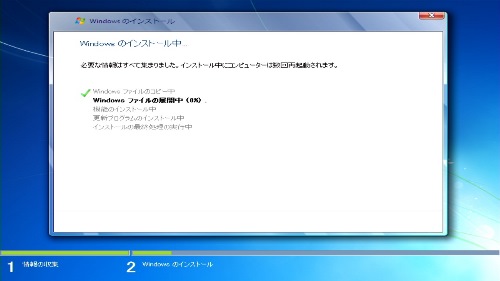
何度かパソコンの再起動が行われます。
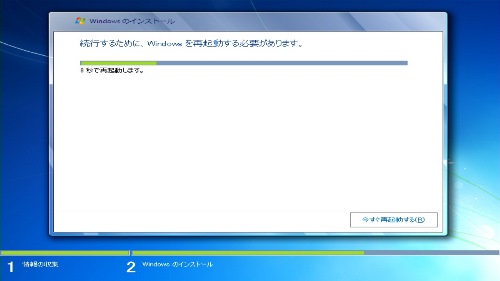
ユーザー名とコンピュータ名の入力画面になります。
例えば、userと入力すると コンピューター名は user-PCとなります。自由に決めることができます。入力して次へ進みます。
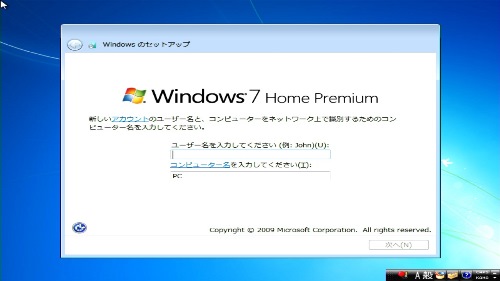
パスワードを設定して次へ。パスワードは後から設定することもできます。空白でスキップすることもできます。
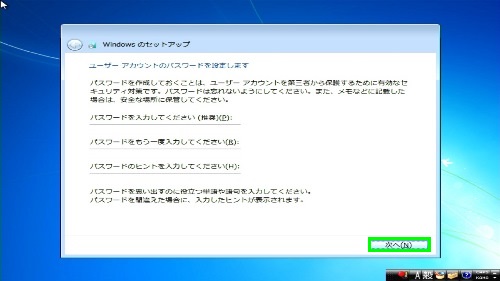
プロダクトキーを入力して次へ。
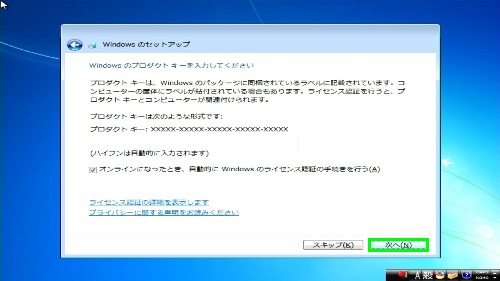
自動更新の設定を選択して次へ。通常は一番上の推奨設定を選択します。
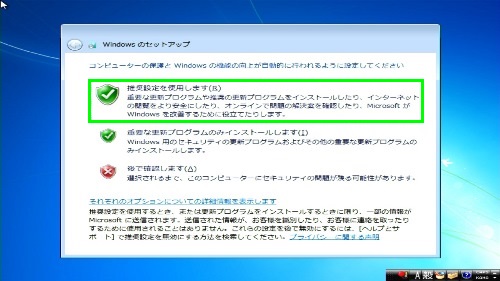
時刻の設定をします。
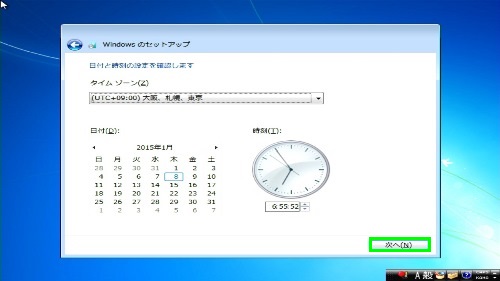
デスクトップ画面が表示されたら、Windows7のインストールは終わりです。

OSインストール後は、マザーボード付属のディスクなどでドライバーをインストールします。
ライセンス認証
どのOSでもそうですが、OSインストール後はライセンス認証があります。ライセンス認証は、ドライバーインストール後に行うといいでしょう。
ライセンス認証をしなければ、Windows Updateができないなど多少の制約があります。
マイコンピュータのプロパティ。
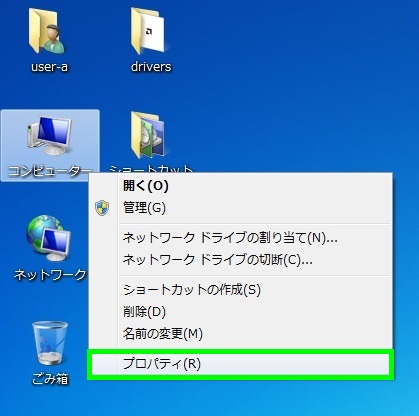
一番下の Windows ライセンス認証の「ここをクリック」の箇所をクリック。
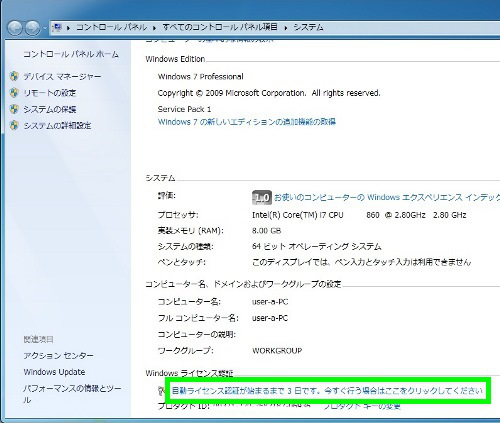
インターネット接続ができているなら、オンラインでライセンス認証ができます。
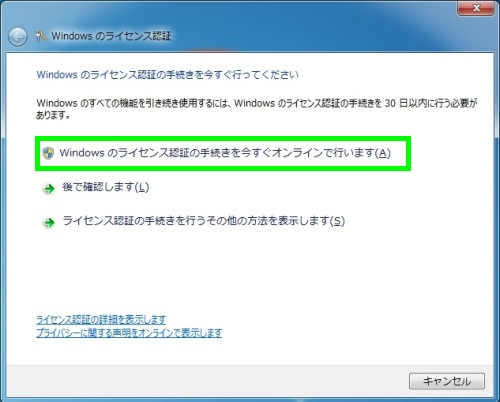
認証中。

しばらくすると認証が終わります。これでライセンス認証は終わりです。
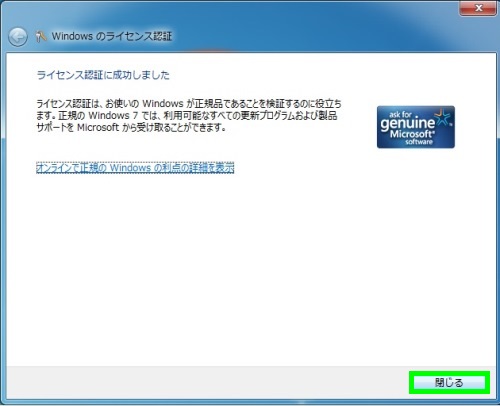
BIOSとUEFI
マザーボードのプログラムには、BIOSとUEFIがあります。そのため、Windows 7のインストール方法は、BIOSモードかUEFIモードかの2種類ということになります。
BIOSのみ対応のマザーボードは、BIOSモードでのインストールになります。
マザーボードがUEFIに対応しているなら、UEFIでインストールすることができます。またUEFIでも設定によっては、BIOSモードでインストールすることができます。
近年のマザーボードの多くは、UEFI対応であるため、UEFIでインストールすることが多くなっています。またメーカーにもよりますが、マザーボードの初期設定は、概ねUEFIインストールになっています。
BIOSとUEFIのインストールと、システムドライブの関係は以下のようになります。
- BIOS・・MBR、システム予約済み領域
- UEFI・・GPT、EFIパーティション
BIOSインストールでは、パーティション形式がMBRであり、Cドライブの先頭にシステム予約済みの領域ができます。一方、UEFIインストールでは、パーティション形式がGPT、先頭にEFIパーティションが作成されます。
このように2種類のパーティション形式があるため、すでにフォーマット済のディスクやMBRやGPTが規定されているディスクでは、ディスクが表示されインストール場所を決まる画面で、イレギュラーなことが起こる、つまりインストールできないというメッセージが出る可能性があります。
GPTのディスクをBIOSでインストール、あるいはMBRのディスクをUEFIでインストールような場合が該当すると考えられます。このような場合は、一般的に インストール場所を決める場面、メッセージが出ている場面で Shift + F10でコマンドプロンプトを起動し、diskpartでディスクの情報を消去する方法が知られています。
システムで予約済み
BIOSでインストールすると、Windows7には システムで予約済みという領域・パーティションが作成されます。容量は100MBです。

Windows7をSSDやHDDなどの未使用領域にクリーンインストールすると、システムで予約済みという領域が自動で作成されます。
この領域は主に、Windows7のBitLockerというドライブ暗号化機能を有効にしたときに使用されます。
Windows 7インストール時にシステムで予約済みを作らずにインストールしたり、Windows 7 インストール後に専用のソフトなどで削除することもできます。
しかし特に問題がないのであれば、システムで予約済みのパーティションはそのまま残しておいても特に問題はありません。
一般的に、ソフトウェアでWinodowsのイメージバックアップなどを行う場合は、Cドライブだけでなくこのシステムで予約済みの領域もバックアップして復元する必要があります。