BIOSの基本的な操作方法
BIOSは、Basic Input Output Systemの略で、デスクトップパソコンやノートパソコンのマザーボード上に搭載されているプログラムです。
BIOSの設定は通常あまり扱うことはありませんが、パソコンにトラブルが生じたときやハードディスクやメモリーなどのハードウェアを追加・交換などした場合に、BIOSで確認したり設定を変更したりすることがあります。
BIOSの画面・項目はパソコンのメーカーや機種により多少異なりますが、どのパソコンでも基本的な内容・操作方法は共通しているところがあります。
基本的にメーカー製パソコンでは、マニュアルを参照することが推奨されます。
設定を変更すると、パソコンが起動しなくなる箇所というのもあるため、ある程度 注意して操作する必要があります。BIOS・UEFIは中級者むけの項目です。
基礎知識
BIOSの種類
BIOSの種類は、大きく分けてAMI BIOSとAward BIOS(Phoenix BIOS)の2種類があります。パソコンメーカーやマザーボードメーカーは、主にこの2種類のBIOSいずれかを独自にカスタマイズして組み込んでいます。
- AMI BIOS
- AWARD BIOS
一部のメーカーは、独自のBIOSを搭載してることもあり やや操作感が異なるものがあります。
BIOS画面への入り方
ほとんどのパソコンが電源投入後のメーカーロゴ画面、マザーボードロゴ画面でF2キーかDeleteキーを押してBIOS設定画面に入ります。
メーカー製パソコンでは、F2キーが最も多く使われます。
- F2キー
- Deleteキー
UEFIというファームウェアを搭載したパソコンなどでは、F2キーなど表示されないことがあります。基本的にマニュアルを参照するか、Windows上からUEFIファームウェアの設定に入っていくことがあります。
BIOSの操作方法
基本的にキーボードのみでの操作になりますが、マウスを使うことができるものもあります。BIOS画面の下部などにキーボードのどのキーが、どの作業を行うかが表示されています。標準的に使用されるキーは以下の通りです。
- Escキー(エスケープキー) キーボードの左上
- Enterキー
- カーソルキー(←↑→↓)
Esc、Enter、F9、F10などのキーと対応する操作の内容が表示されていることがあります。
BIOSのメニュー
BIOS画面は項目ごとにいくつかのメニューに分類されています。Award BIOSとAMI BIOSによる違い、またパソコンメーカーやマザーボードメーカーによるカスタマイズや、省略されていたりする部分はありますが、基本的な構成は変わりません。BIOSのメニューは大別すると下記の通りです。- System Info・・・基本的なパソコンの構成
- Advanced CMOS Setup・・・詳細
- Power Management Setup・・Power、電源
- Boot・・・起動デバイスの選択
- Exit・・・終了
国内メーカーのパソコンは、日本語化されていたり 一部の機能を扱えないようにして、操作しやすくしている傾向があります。
よく使う項目
BIOSで確認したり、設定するのは例として以下のようなものがあります。
- ハードウェア構成の確認
- 起動順位の変更
- CPU温度、CPUファン回転数の確認
- BIOSバージョンの確認
- 診断ユーティリティソフトの起動
診断ユーティリティとは、ハードディスクやメモリーなどのハードウェアの診断を行うソフトです。メーカーによっては、BIOSから起動させるようになっているものがあります。またリカバリーやデータ消去などを行うソフトもBIOSから起動させることがあります。
起動順位の変更は、BIOS画面に入らなくても別のキーが用意されており使用できることがあります。
Ctrl+Alt+Delete
BIOSに入り、もし分からなくなった場合は、キーボードのCtrl+Alt+Deleteを押して パソコンを再起動させることができます。
一旦 BIOSに入ったものの操作の仕方がわからない、出る方法が分からない、もしくは特に設定を変更せずに確認だけ行ったという時は、Ctrl+Alt+Deleteを押して パソコンを再起動させることができます。
しかし、機種によってはこの方法で再起動せず、BIOS画面のままということもあります。この場合は、EXITからBIOS画面を閉じます。
初期値
BIOSには、初期値や標準値に戻す、出荷時状態に戻すという項目が必ずあります。英語では Load Defaultsなどの表記です。
BIOSは、出荷された時点でそのパソコンにとって最適な設定になっているため、設定を変更したりすることはあまりないのですが、設定を扱いすぎた場合に初期値にするということがあります。
しかし、初期値にすると起動しなくなるパソコンもあります。例えば、SATAの項目が初期値IDEで、インストール時 AHCI。他に初期値BIOS、つまりUEFIが無効で、インストール時 UEFIなどです。
このようなことがあるため、メーカー製パソコンではマニュアルの参照が必要であることがあります。またBIOSとUEFIの違い、自分のパソコンがどちらで動作しているかの把握は必要になります。
デスクトップパソコンの例
例として DELLのデスクトップパソコンでBIOSに入ってみます。

電源を入れた画面。画面右上に、F2 = Setup、F12 = Boot Menu とあるのがわかると思います。ここでキーボードのF2キーを押します。
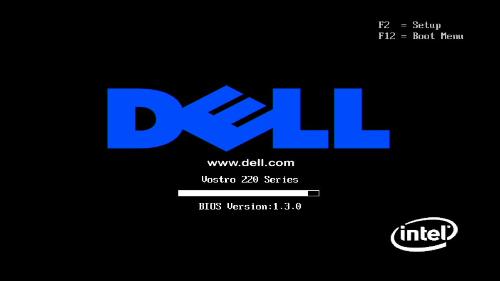
メニューがいくつかあります。英語になっています。この例では AMI BIOSです。キーボードのカーソルキー(←↑→↓)で移動させることができます。ここではSystem Infoで Enterキーを押してみます。
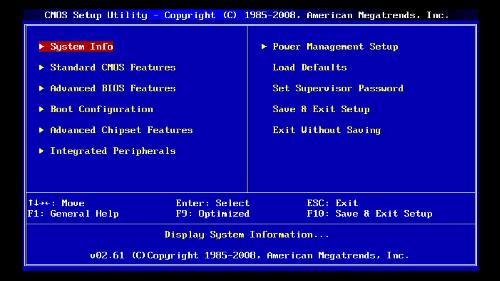
System Infoのメニューに入ります。例えばここでは、搭載されているCPUやメモリー、BIOSのバージョンなど基本情報を知ることができます。この画面からメニュー画面に戻るときは、キーボードのEscキーを押します。
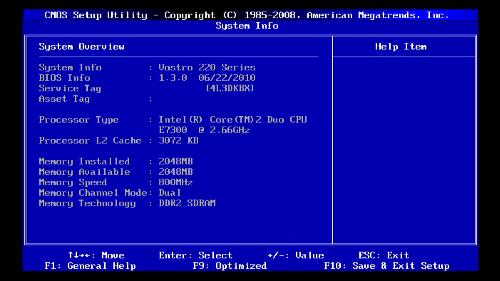
メインメニューに戻ります。BIOSから出るときは、Exitという項目です。保存は特にしないので、カーソルキーで Exit Without Savingにあわせ Enterキーを押します。
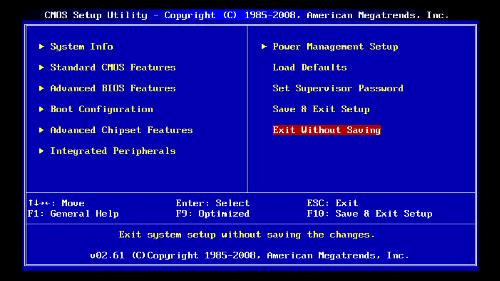
保存する場合でも保存しない場合でも確認画面が出ることがあります。
Discard Changesは、変更を放棄するという意味、つまり変更せずにBIOSから出るということになります。
そのまま OKにあわせEnterキーを押します。
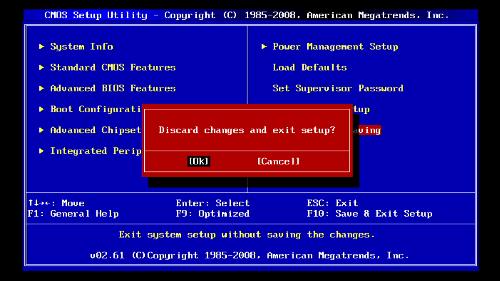
その後は通常通り Windowsが起動してきます。
UEFIファームウェアの設定
近年のパソコンは、BIOSではなくUEFIを搭載したものが増えてきています。UEFIで動作している場合は、Windows上からUEFIの画面に入っていくことができます。
Windows 設定→更新とセキュリティ→回復→PCの起動をカスタマイズするから再起動させると、詳細オプションの画面となり UEFIファームウェアの設定
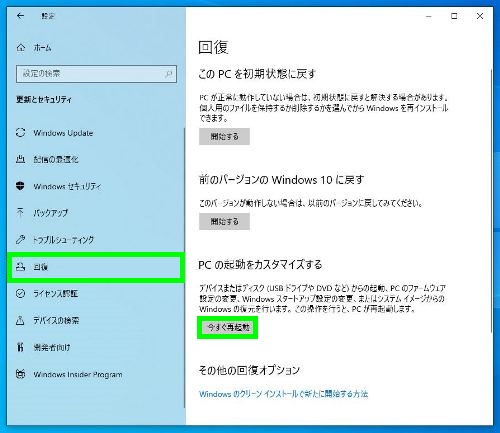
オプションの選択でトラブルシューティング。
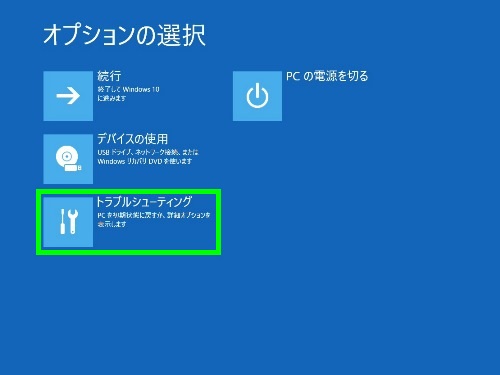
UEFIファームウェアの設定。
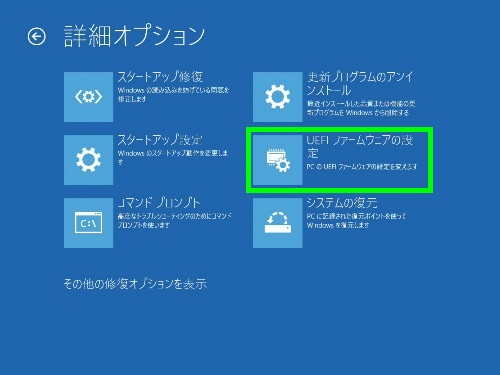
再起動。
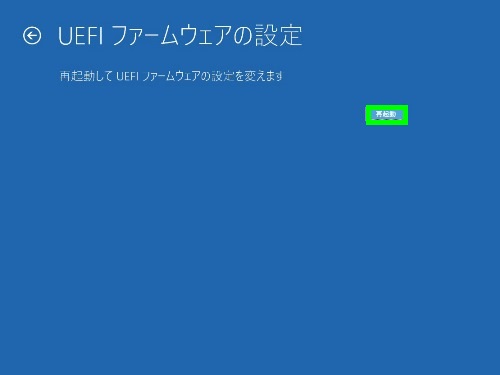
UEFIに入ります。
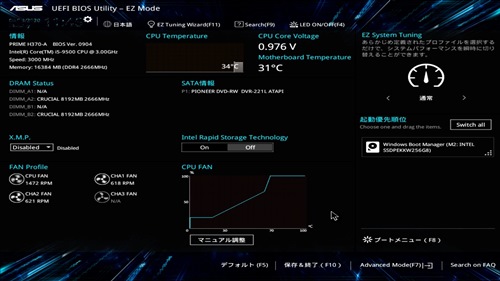
UEFIの操作画面・見た目は、メーカーや機種により異なりますが、キーボードのカーソルキー、Enterキー、Escキーなど基本的な操作方法は同じです。