内蔵ハードディスクの交換
デスクトップパソコンでは、通常 3.5インチHDDが使われています。
3.5インチHDDには、IDEとSATAの2種類あります。接続の形態が異なるだけで基本的には同じハードディスクです。
このページではデスクトップパソコンで使われる3.5インチハードディスク、ハードディスク交換の基本的な流れ・概要について紹介しています。
IDEとSATA
IDE接続の3.5インチハードディスク。金属のピンが何本も出ているのがIDE接続と呼ばれるものです。
旧規格なので主にOSがXPやVistaで使用されていました。パラレルATAともいいます。

SATA(シリアルエーティーエー)の3.5インチハードディスク。接続部がIDEとは異なりL字型になっているのが特徴です。現在主流の規格で、XP、Vista、7、8、10で幅広く使用されています。転送速度は旧規格のIDEより高速です。

IDEとSATAどちらのハードディスクが使用されているかは、実際に内蔵されているHDDを確認するのが最短の方法ですが、マニュアルや仕様書などにも明記されていることがほとんどです。
フリーソフトでも調べることができます。
ハードディスクをどのようにしたら交換できるか、事前に調べておくということもできます。ハードディスクを取り出してみて、目視でIDEかSATAかを確認してハードディスクを準備するというのが間違いない方法です。
ジャンパーピン
ハードディスクにはジャンパーピンと呼ばれるものがあります。
HDDを複数台接続するときはどのHDDが1台目でどのハードディスクが2台目なのか、BIOSで認識させるためです。
HDD交換では、過去ジャンパーピンの設定が必要といわれていますが、最近のハードディスクはIDEもSATAも出荷時で全て Cable Select になっており、特にジャンパーピンの設定をしなくてもパソコン側で自動的に認識してくれます。
今のハードディスクやハードディスク交換において ジャンパーピンの設定を行うということはまずありません。
SATAのハードディスクに至ってはそうした概念すらほとんどなくなっています。
メーカー製パソコンなどでHDDが1台しか搭載されていない機種は、ジャンパーピンの設定はする必要なくそのままHDD交換すれば自動的に認識されます。
複数台接続の場合でも、HDDのジャンパーピンをCable Selectにしていればマザーボード側から近い方に接続されたドライブをスレーブ、IDEケーブルの一番先に接続されたドライブをマスターと認識します。
交換に使用する最近の新しいハードディスクは、ほぼすべてCable Select。特に扱わなくても自動的に認識されます。

ジャンパーピンの設定はメーカーごとに異なります。HDDに記載されています。IDEのハードディスク交換でマスターやスレーブなど手動で設定したい場合は、この記載に従います。
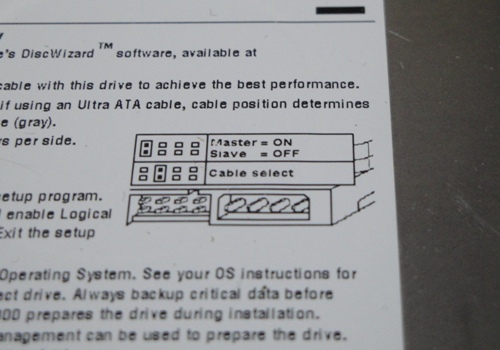
IDE ハードディスク交換 例
ここでは例として、メーカー製のデスクトップパソコンでHDD交換の作業の様子を解説しています。

HDDを取り出すためパソコンを分解していく必要があります。ケースを外します。

HDDが取り出せるように分解していきます。機種によってHDDの取り出しの方法は異なります。

内蔵HDDから電源ケーブル(赤)とIDEケーブル(青)を取り外します。

取り外したHDD(左)と新しく取り付けるHDD (右)。IDE接続のハードディスクです。ジャンパーピンは扱わず出荷時の Cable Selectのままにします。

マウンタと呼ばれるHDDを固定する部品を取り付けます。インチネジで留めます。HDDはどこのメーカーでも新旧ともにネジを留めるところが同じ場所にあるように設計されているので、基本的にマウンタは付け替えできるようになっています。

電源ケーブルとIDEケーブルを付けます。

パソコンにマウンタとHDDを取り付けます。

元の通りパソコンを組み立てていきます。電源を入れ、リカバリーディスクなどで Windowsのインストールを行うことができます。

SATA ハードディスク交換 例
現在の主流であるSATAのハードディスク交換です。
DELLのデスクトップパソコン。

電源や接続されている機器のケーブルをすべて外し、サイドパネルを開けます。

この例では、側面にこていされているのがハードディスクです。

SATAケーブルと電源ケーブルを外します。

固定されているネジを外します。

スライドしてハードディスクを取り外します。

取り外したハードディスク

新たに取り付けるハードディスクを準備します。

ネジ穴は必ず合うようになっています。ネジで固定します。

SATAケーブルと電源ケーブルを付けます。

パソコンに電源を入れ ハードディスクが正常に認識されているかどうか確認します。この例では、SATA0に Hard Diskとなっているのが分かります。
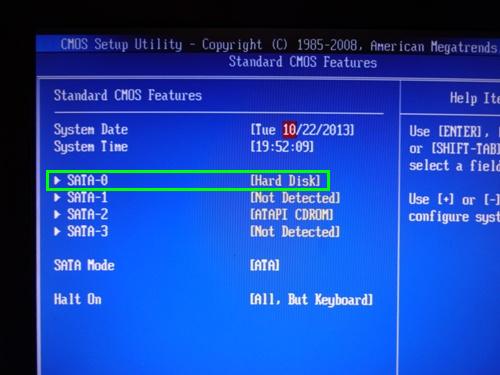
Hard Diskをクリックすると取り付けたハードディスクの型番等も見ることができます。パソコンのメーカーや機種によって、ハードディスクとだけ表示されたり、型番や容量まで表示されたりと様々です。いずれの場合でもハードディスクの認識は成功しています。
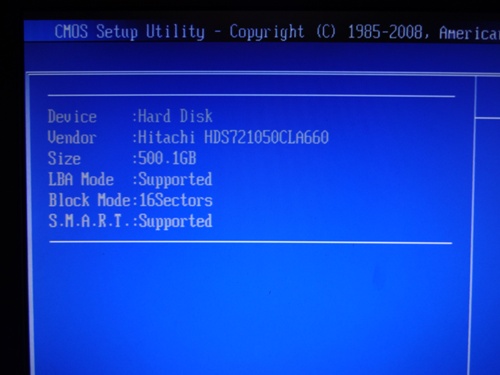
ハードディスクの取り付け・確認が終わったら OSをインストールします。

添付のリカバリディスクやリカバリディスクを使用します。パソコンの初期化・リカバリはパソコンのマニュアルに大抵記載されています。
ハードディスク
ハードディスクには、IDEとSATAとがあります。IDEハードディスクはほとんど生産されていないため、品数は少なくなっています。
ハードディスクとしての性能もあまり高くは望むことができませんが、交換できなくはありません。
AFT、4Kセクタ
SATAのハードディスクでは、AFTや4Kセクタという言葉が出てくることがあります。
ハードディスクは、2011年以降 AFT(アドバンスド フォーマット テクノロジー)採用のものや4Kセクタのものが増えてきました。
端的にいいますと、ハードディスクのセクタサイズを従来の512バイトから4096バイト(4KB)に拡大したものです。
XPはAFTや4Kセクタに未対応なので、従来の512バイトのハードディスクのほうが適しています。
Vista、7では、AFTに対応しているため 基本的にAFTハードディスクでも問題ありませんが、Vistaや初期のWindows 7など一部のメーカー製パソコンにおいて リカバリーディスクからAFTハードディスクに書き込みができない、リカバリー後 Windows Updateができないなどのトラブルが起きているので注意は必要です。
また4Kセクタのハードディスクでも、Winodosのバックアップ機能が使えないなどの制約が出てきます。
AFTに対応しているのは、Vista SP1以降、Windows 7 SP1以降など サービスパックの適用が条件であり、4Kセクタの正式な対応は、Windows 8と10からであるとMicrosoftでも公開されています。
つまり、Windows 8や10では、ハードディスクのAFTや4Kセクタというのを考える必要はありませんが、Windows Vistaや7では、やや問題が生じる可能性があるということになります。
こうした回避策として、全OSでサポートされている非AFTハードディスクを使う、またはリカバリーディスクを使わず、AFTハードディスクにHDDコピーやクローン作成を行うという方法があります。
回転数
ハードディスクには回転数というものがあります。5400回転、7200回転など。回転数が速いほうが速度は速くなります。
5400回転、7200回転、10000回転などありますが、デスクトップパソコン用として一般的に使用されているハードディスクは7200回転です。
またプラッタ枚数やプラッタ密度も読み書き速度には影響がでます。傾向としては、プラッタ枚数が少なくプラッタ密度が高いほうが読み書き速度は早く システムドライブには向いています。
ハードディスク交換で一般的に使用されるハードディスクは、500GB~1TBです。
現在製造・市販されているSATAのハードディスクは、ほとんどが4Kセクタになっています。