ノートパソコンの高速化
ノートパソコンでは、内蔵のハードディスクが壊れた場合やパソコンの起動・動作速度を高速化したい場合に、ハードディスクの代わりにSSDを使用する方法もあります。
CPUやメモリーが、どんなに高性能で容量が多いとしても、ハードディスクがやや低速であるため、いまひとつ速度が思うように出ないことがあります。
SSDは、ハードディスクに比較すると読み込み・書き込み速度が速いため、SSDに交換することで、CPUやメモリーなどの性能を最大に引き出すことができ、全体的なパソコンのパフォーマンスを向上させることができます。
このページでは、ノートパソコンにおけるSSDへの交換方法について解説しています。
手順
ノートパソコンでのSSD交換の基本的な流れは以下のようになります。
- 現在内蔵されているハードディスクの把握
- SSDの準備
- ハードディスクの取り出し
- SSDの取り付け
- BIOSでの確認
- OSインストール
一般的にノートパソコンでは、2.5インチ SATAのハードディスクを搭載しているものが最も多くなります。1.8インチやIDEのパソコンは、現在ほとんど使われておらず例外的です。交換する場合も市販されている対応SSDが限られていたり、取り外しが難しいなどがあります。
現在使用しているノートパソコンのハードディスクが、2.5インチ SATAかどうかは、ハードディスクを取り出して目視で確認するか、パソコンの仕様書、フリーソフトなどで確認することができます。
ノートパソコンで現在使用されているハードディスクの大きさ・種類を確認したら、SSDを準備します。2.5インチ SATA接続という組み合わせがほとんどです。2.5インチで接続形態がSATAのものを選びます。
交換
ここでは、2.5インチ SATAのSSDを使い交換を行います。

ノートパソコンのバッテリーは確実に外して作業します。
ノートパソコンからハードディスクをマウンタごと取り外します。ドライバーが必要なこともあります。メーカーや機種によって、ハードディスク取り出しの方法は異なります。

取り外したハードディスク。マウンタといわれるノートパソコンに固定する金具が付いています。ノートパソコンによってマウンタの種類は様々です。ネジ等で固定されているのでハードディスクからすべて取り外します。

HDDとSSDの接続端子が同じ方向になるようにします。ハードディスクから取り外したマウンタとネジを、SSDに取り付けます。このSSDは 高さ7mmです。

ノートパソコンに、SSDを取り付けたマウンタを固定します。固定するネジを外していたら、ネジをもとに戻します。

SSDへの交換後、電源を入れ BIOSで確認します。認識に成功していたら交換作業は終わりです。
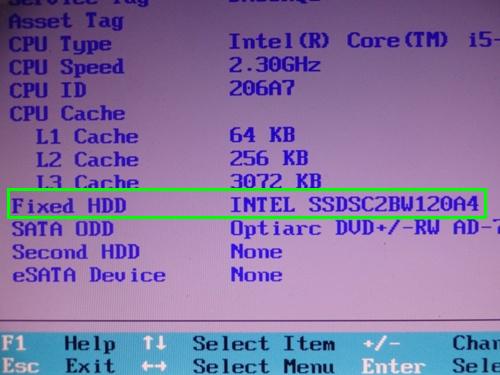
リカバリーディスクで Windowsをインストールします。パソコンの初期化と同じ作業になります。

以上が、ハードディスクにマウンタが付いているノートパソコンでの一般的なSSDへの交換作業です。
マウンタ付きの場合は、9.5mmのハードディスクが内蔵されていても、ネジ穴が合致するため、特別な理由がないかぎり 9.5mmのSSDも7mmのSSDを使うことができます。
スペーサー
次はスペーサーをどのような時に使うか解説しています。
ノートパソコンによっては、マウンタを使わずそのままハードディスクが取り付けられていることがあります。ハードディスクを取り外します。

SSDに付属のスペーサーを取り付けます。簡単なシールなどが付いていることがあります。

SSDを取り付けます。

同じように BIOSで確認します。

リカバリーディスクで Windowsをインストールします。

9.5mmのハードディスクが、マウンタを使わずにおさまっていたところに、7mmのSSDを取り付けることはできます。SATA端子を合わせればよいからです。
しかし、9.5mmであったところに 7mmのものが入るので、若干の空間が生じ SATA端子付近が不安定になることがあります。この不安定な接続は非推奨です。端子付近がショートするか、破損する可能性があります。
つまり、スペーサーというのはこのような状況のときに使います。
もともと 7mmのハードディスクが内蔵されている場合は、スペーサーも使うことはありません。
メリット
ノートパソコンでは主に以下のようなメリットがあります。
- レスポンスの向上
- 軽くなる
- 衝撃に強い
- バッテリーが長持ちする
- 発熱の軽減
SSDの高速な読み書き速度は、パソコンの起動や動作速度をはじめ、ユーザーの操作に対する反応、レスポンスの向上をもたらします。
TOSHIBA ノートPC、Windows 8.1。
また、ノートパソコンの軽量化、衝撃によるストレージの故障の低減、またそのような衝撃をあまり気にしなくても使用できるようになります。他にバッテリーの長持ちや発熱の低減なども考えることができます。
SATA
2.5インチのHDDとSSDは、ネジを固定する箇所やSATAの形状は同じで 一定の互換性が保たれています。
 2.5インチのHDD(左)とSSD(右)。
2.5インチのHDD(左)とSSD(右)。
SATAという接続規格には、SATAⅡやSATAⅢの2種類があります。転送速度に違いがあります。SATAⅢの方が転送速度は速くなります。
マザーボードがSATAⅢに対応していれば、SSDもSATAⅢで動作します。一般的に USB3.0の端子が付いている場合は、概ね SATAⅢに対応しています。
また、SATAⅢに対応していないパソコンにSATAⅢのSSDを使用すると、SATAⅡで動作します。速度はSATAⅢには達しませんが、互換性があるため特に問題はありません。
基本的にSATAのノートパソコンなら、SATAⅢのSSDでも使用出来るということになります。
コストパフォーマンス
SSDは、以前に比べると価格が安く高品質になっており、交換作業におけるトラブルもかなり少なくなってきています。
パソコンに内蔵されているハードディスクは故障することが多い部品です。こうした場合、ハードディスクの交換修理やパソコン自体の買い替えなども検討されますが、SSDを用いると、最小のコストで高いパフォーマンスを実現できる可能性があります、
また、ノートパソコンの底面のカバーを開けるだけでアクセスできるような機種では、デスクトップパソコンや一体型パソコンに比べ交換がかなり容易であるという特徴があります。
そのパソコンでSSDの使用例・実例はないか?HDDの取り出しはどのように行ったか?などインターネットなどで事前に調べておくといいかもしれません。
ノートパソコンの場合は、SSDの厚さ(9.5mmか7mm)、スペーサーの有無、容量、付属品、クローン作成を行う場合は、添付ソフトなどを確認します。
近年のSSDは7mmのものが多くなってきています。また ほぼすべてSATAⅢに対応しています。
クリーンインストール
SSD交換では、リカバリーディスクを使ったインストール、すなわち クリーンインストールが最も無難な方法です。初期化・リカバリーというのは、パソコンのマニュアルにも大抵記載されています。
ただ、XP・Vista・初期のWindows 7のメーカー製パソコンでも問題が起きる可能性はあります。Vista・7はともに SP1が適用されていないパソコンです。要するにやや古いパソコンになります。このようなパソコンは、USB3.0やSATAⅢにも対応していない時期のパソコンになります。
発売時のOSがVistaや7で、リカバリー領域やリカバリーディスクにSP1が含まれていないという場合に、インストールに失敗する傾向が高くなっています。
そのため、XP、Vista、初期のWindows 7でクリーンインストールできない場合は、クローン作成を行います。
クローン作成
現在のハードディスクのプログラムやデータなどすべての環境を、SSDにコピーすることをクローン作成といいます。
先にクローン作成を行い、コピー後に HDDとSSDを入れ替えます。
 クローン作成では、専用のケーブルや2.5インチ用の外付けのケースでUSB接続を行い、クローン作成ソフトを使います。
クローン作成では、専用のケーブルや2.5インチ用の外付けのケースでUSB接続を行い、クローン作成ソフトを使います。
クローン作成ソフトは、SSDに付属しているもの、フリーソフト、有料ソフトなどがあります。
ハードディスクやSSDには、パーティション形式が2種類あります。MBRとGPTです。MBRがBIOSでの動作、GPTがUEFIでの動作です。現在のシステムが、MBR/BIOSならコピー先はMBR、GPT/UEFIならGPTというのが基本的な原則となります。
MBRやGPTは、msinfo32やディスクの管理から確認することができます。msinfo32でレガシーならMBR、UEFIならGPTになります。
ただ近年のクローン作成ソフトは、移行元の形式を判別して 移行先にクローンを行うため、基本的に取り付けたSSDのディスクの初期化は必要ありません。もし初期化が必要な場合は、ディスクの管理で 現在の起動ドライブにあわせて MBRかGPTのいずれかを選択します。
mSATAとM.2
ノートパソコンには、mSATAやM.2のスロットも付いていることがあります。mSATAは、Mini-SATAともいいます。mSATAの後継がM.2という規格です。このようなスロットが付いているかどうかは、仕様書などで確認できます。
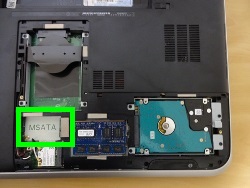 ノートパソコンのmSATAスロット。
ノートパソコンのmSATAスロット。
通常のSATAと同じく スロット側もSSDも転送速度は、SATAⅡ、SATAⅢがあります。
M.2は比較的最近のパソコンで搭載されています。動作モードにSATAとPCI-Eがあります。
2.5インチのドライブが2つある場合や、mSATAやM.2のスロットがある場合、必ずしも1台のHDDやSSDだけで使うというわけでもありません。HDDはそのままで 別の2.5インチのドライブ、mSATAやM.2のスロットに、それぞれ対応したSSDを増設して使ったり、あるいは これらのSSDを取り付けてクローン作成などの作業ができることもあります。
やや上級者むけではありますが、mSATAやM.2を起動用、元のHDDをバックアップ用、またSSDを2台搭載のようなことも考えられます。