残り少ないCドライブをどうするか?
パソコンは長く使用していると、データやプログラムの蓄積が増えハードディスクドライブの容量が不足してくるときがあります。
ハードディスクの容量が不足してくると、右下のタスクトレイに「ディスクの空き容量が不足しています」というメッセージが出ることがあります。
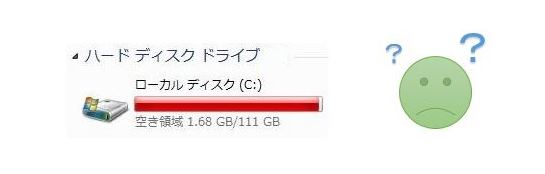
ハードディスクあるいは Windowsの入っているCドライブの空き容量の不足は、パソコンのパフォーマンスの低下、アップデートやインストールができないなどのトラブルの原因となるので、早めに対処するようにしたほうがいいでしょう。
対処法
不要なプログラム・データの削除
まず、Windwosにインストールされているプログラムやユーザーのデータなどを削除することを検討します。
ドキュメントやデスクトップにある不要なデータは、右クリック→削除で消していきます。ゴミ箱に入っているものも、確認した上で削除します。
インターネットでダウンロードした様々なファイルは、ユーザーフォルダの中のダウンロードフォルダというところにあります。ここにダウンロードしたデータがたまっていることもあるため確認します。また、確実に使用していない、今後も使用しないというプログラムは削除します。
Windowsには、ディスククリーンアップの機能があります。ディスククリーンアップで不要なファイルを削除することができます。
他に、Outlookなどメールソフトを使用している場合、迷惑メールなどをはじめ 受信メールや送信済みメールで明らかに不要と思われるメールを削除します。ただ必要なメールも含まれていることもあるため、慎重に行います。
データの移動データは削除せず残す場合は、データを内蔵のDドライブや外付けHDD・USBフラッシュメモリーなど他の媒体に移動させます。
基本的にプログラムの移動はできません。デスクトップ上のデータなどが対象となります。
仮想メモリ
仮想メモリは通常Cドライブに設定されていますが、内蔵のDドライブがあるなら変更することが可能です。Dドライブに移動させることで、少しではありますがCドライブの容量を広げることができます。
残りの容量が100MB、200MBなどで早急に対処したい場合は、Cドライブに設定されている仮想メモリを一時的に「ページングファイルなし」にしてパソコンを再起動させます。パソコンにもよりますが、500MB~4GBほどは確保できることがあります。
データの削除や移動、仮想メモリの設定などを終えたら、一度パソコンを再起動させ、Cドライブの状態を確認します。
パーティション
Cドライブは容量が一杯だが、Dドライブはまだ空きが多いなど、CドライブだけでなくDドライブがある場合に有効な方法が、パーティションの割合を変更することです。
Windows Vista以降のOSでは、ディスクの管理からパーテーションの操作を行うことができます。例えば、Dドライブを削除して Cドライブを拡張するということができます。ただパーテーション操作は間違うとデータが消えたりすることもあるため、注意が必要です。
パーティションの割合の変更、Cドライブの拡張などは、フリーソフトが使われることもあります。
ディスク交換
現在使用しているハードディスク・SSDを、容量の大きなハードディスク・SSDに変更するという方法があります。80GB・120GB・250GBディスクから、500GB、1TBなどの容量の大きいディスクに変更することもできます。
ソフトを使用することで、データ・プログラムなどの環境を維持したまま大きい容量のディスクにするということもあります。
パソコンの高速化も考える場合は、SSDに交換するという方法もあります。
メーカー製パソコン
メーカー製パソコンでは、もともと Cドライブの領域が少ない機種というのはあります。例えば、やや古い機種のパソコン、一部の法人向けのパソコン、30GB~60GB、120GB、128GBなどのSSDを搭載したパソコンなどです。
OSは、アップデートが行われるため、OSそのもののの使用する領域が時間とともに増えていきます。それほどデータやプログラムが多くなくても、OSや必要なプログラム、必要なデータで占有していることもあります。
そのためCドライブが少ないパソコンというのは、どんなにCドライブの不要なデータを削除しようとしても、削除できるものがなく限界になっていることもあります。
こうした場合は、上記の方法にもあるように、CドライブとDドライブのパーティションを操作して領域を変更するか、今より容量の大きいハードディスクやSSDに交換するという方法が考えられます。