基本的な項目を確認する
自作パソコンにおいて、BIOS・UEFIに入ることは、最初の目標地点となります。
PCケースにパーツを取り付け、電源やケーブルの配線も終えたら、パソコンの電源を入れてBIOS・UEFIで確認作業を行います。ハードウェアが認識できているかどうか、正常に組み立てができたかなどの確認になります。
BIOS・UEFIが表示されない、入ることができないというようであれば、パーツの取り付けや配線などに問題がなかったか見直すことになります。
マザーボードによりBIOS・UEFIの表示は異なりますが、確認する項目は主に以下の点になります。
- 日付・時刻
- CPU、メモリー、光学ドライブ、SSD
- CPU温度、ファン回転数
- OSインストール準備、デバイスの起動順位
BIOS・UEFIを表示させている時は、PCケース内のCPUファンやケースファンが正常に回転しているか、ケーブルが引っかかっていないか、異音がしていないかなど目視も含めて 総合的な確認を行います。
UEFI
自作パソコンでは、組み立て後にシステムのインストールに直接関わりがない増設用のHDDやカードリーダーは、電源・SATAケーブルなどの配線を外しておくという方法があります。またグラフィック機能を内蔵しているCPUであれば、グラフィックボードは後から増設というかたちで行うこともできます。
まず基本デバイスの確認とOSインストールを確実に行い、その後増設用のHDDとカードリーダーを接続するというものです。
どのような手順で行うかは、厳密に決まっているわけではありませんが、例えばOSインストール時にSSDではなく間違えてHDDを選ぶということを防いだりすることができます。
組み立て後のパソコンは、まず電源に付属の電源ケーブルと繋ぎます。主電源はOFF、○印の状態です。

ディスプレイとマウス・キーボードを接続します。無線のマウス・キーボードはUSBアダプターを付けます。
CPUがグラフィック機能を内蔵していない場合は、事前に取り付けているグラフィックボードの端子にディスプレイのケーブルを接続します。

主電源をON、ーの状態にします。

ケースの電源ボタンを押すと、電源が入ります。電源マークは ○に縦棒 |が付いています。

電源投入後、メーカーロゴ画面で F2キーやDeleteキーを押して、UEFIに入ります。

UEFI画面。基本的にはキーボードのカーソルキーやEnterキー、Escキーなどを使って操作しますが、マウスでも操作することができます。
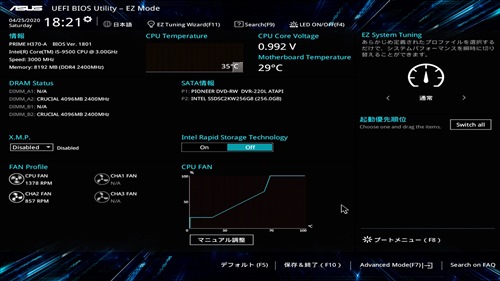
日付・時刻を調整し、CPU・メモリーの基本デバイスが認識されているかどうか確認します。次に、インストールディスクを使う光学ドライブとインストール先のストレージであるSSDが認識されているかどうかを確認します。
また、CPU温度が30度~40度など適切かどうか、マザーボードに接続しているケースファンの回転数なども確認します。
XMP、Intel Rapid Storage Technologyなどは基本的に DesableやOFFにします。上級者むけで分かっているユーザーだけが使います。デフォルトでは概ね DesableやOFFになっています。
UEFIを確認しながら、電源ランプの確認、またケース內部も目視し異音がないかどうか、各種ファンは正常に回転しているかどうかを見るようにします。
設定を変更したら 保存を行います。変更していない場合は、Ctrl+Alt+Deleteなどで再起動させることができます。設定を扱って分からなくなった場合は、初期値に戻すこともできます。
OSインストールディスクを入れていないにも関わらず、光学ドライブやSSDが起動順位に表示されるという場合は、CSMが有効になっている可能性があります。
OSインストールディスクは、どのタイミングでも光学ドライブにセットすることができます。UEFIを起動しているときに、OSインストールディスクを入れ再起動させてUEFIに入ると、UEFIのマークの付いたインストールディスクが起動優先順位に表示されます。
マザーボードによっては、ここでF8キーなどのブートメニューからドライブを選択してEnterを押すとOSインストールディスクから起動します。
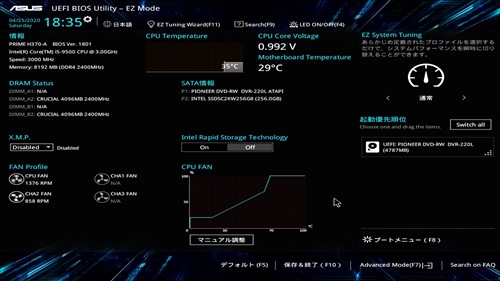
仮にOSインストールディスクを入れて UEFIに入らなくても、UEFIが起動できるデバイスとして、インストールディスクをセットした光学ドライブを認識するため、再起動後に Press any key boot from CD or DVDのメッセージが出ます。
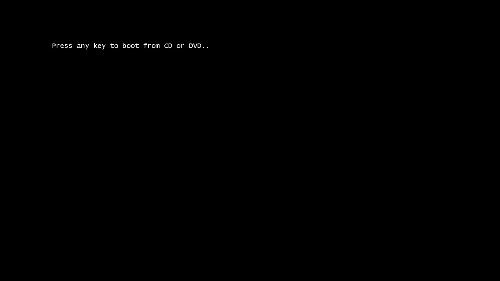
メッセージが出たらすぐに、キーボードのEnterキーなど何かのキーを押せば、OSのインストールが始まります。
BIOS
BIOSは、キーボードを使って操作します。カーソルキーやEnterキー、Escキーなどが基本となります。
BIOS画面に入るには、電源投入後 マザーボードのメーカーやロゴが表示されている時に、Deleteキーを押します。マザーボードメーカーにより一部異なります。
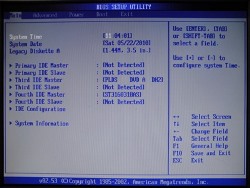 BIOS画面。
BIOS画面。
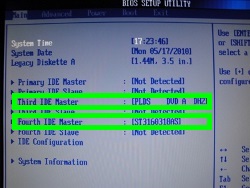 日付・時刻、光学ドライブやSSD・HDDが認識されているかどうか確認します。
日付・時刻、光学ドライブやSSD・HDDが認識されているかどうか確認します。
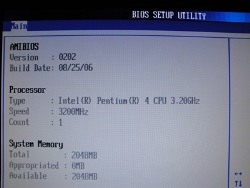 System Informationなどで、CPU、メモリーを確認します。
System Informationなどで、CPU、メモリーを確認します。
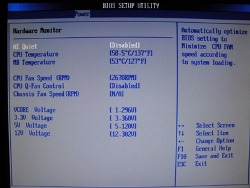 PowerやHardwareMonitorなどで、CPU温度やCPUファン回転数を確認します。
PowerやHardwareMonitorなどで、CPU温度やCPUファン回転数を確認します。
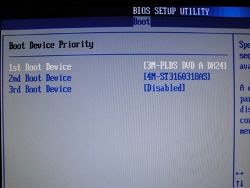 BootやBoot Device Priorityで、CD/DVDドライブやUSBなどOSインストールで使うデバイスを起動順位1番目にします。
BootやBoot Device Priorityで、CD/DVDドライブやUSBなどOSインストールで使うデバイスを起動順位1番目にします。
デバイスの起動順位は、ブートメニューで一時的に変更することもできるので、必ずしも設定しなければならないというわけではありません。
BIOS画面に入っている時などに、OSインストールディスクを入れ、起動順位を変更して再起動すると光学ドライブのインストールディスクから読み込みが始まり、Press any key boot from CD or DVDのメッセージが出ます。
NVMe SSD
近年は、2.5インチのSATA SSDではなく M.2 SSDを使用することも多くなっています。
M.2 SSDには、SATA接続とPCI-E接続の2種類ありますが、PCI-E接続のNVMe SSDは SATAの項目に表示されないため、詳細設定の別の項目を確認することがあります。
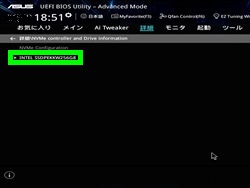 例:ASUSマザーボード。アドバンスド設定→詳細、NVMe Configuration。
例:ASUSマザーボード。アドバンスド設定→詳細、NVMe Configuration。
マザーボードによって、TOP画面(EZ-Modeなど)にストレージ情報として、NVMeの項目があるものや、NVMeの認識を確認する項目がないものもあります。
AHCI
近年のマザーボードでは、SSDなどSATAデバイスを使うため、SATAの項目は AHCIが使われます。この項目がマザーボードによっては、デフォルトで IDEなどになっていることがあります。
OSのインストール時は、特別な理由がない限り AHCIに設定します。
 例:ASUSマザーボード。アドバンスド設定→詳細、SATA設定。
例:ASUSマザーボード。アドバンスド設定→詳細、SATA設定。
BIOSは特に、SATAの項目がIDEになっているものが多く、SSDやHDDを使う場合は、OSインストール時に確認やAHCIへ変更することがあります。
UEFIも第3世代、第4世代のIntelのチップセット搭載のマザーボードなどで、デフォルトでIDEになっていることがあります。
TPM
Windows 11のハードウェア要件のひとつとして、TPM 2.0が示されています。
自作パソコンのマザーボードでは、デフォルトで無効となっていることが多くなっています。
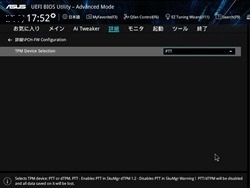 例:ASUSマザーボード。アドバンスド設定→詳細、PCHーFW Gonfiguration→TPM Device Selection。
例:ASUSマザーボード。アドバンスド設定→詳細、PCHーFW Gonfiguration→TPM Device Selection。
Intelのチップセット搭載のマザーボードでは、dTPMとPTTがあり、PTTを選択すると TPMが有効となります。変更時はメッセージが表示されることがあります。
AMDのチップセット搭載のマザーボードでは、詳細→AMD fTPM。ファームウェアTPMとディスクリートTPMがあり、ファームウェアTPMを選択するとTPMが有効となります。
有効になっている場合、Windows上では デバイスマネージャーなどで確認できます。
TPMはIntelでは、CPUとチップセット、AMDではCPUが関連しています。
dTPMやディスクリートTPMというのは、マザーボードに取り付けるTPMモジュールのことで、一般的に使われことはありません。取り付けておらず、dTPMやディスクリートTPMになっている場合は、TPMは有効になっていないということになります。
時刻
ASUSやGIGABYTEなど、自作パソコンで使用されるマザーボードの多くは台湾メーカーです。
日本と台湾の時差が1時間あるため、時刻が1時間ずれて設定されていることがあります。工場出荷値では台湾時間に設定されていることが多いので、1時間時刻を進めて調整します。
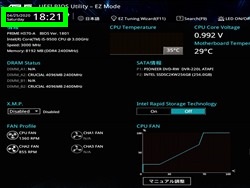 クリックすると調整することができます。
クリックすると調整することができます。
再起動
BIOSに入り、もし分からなくなったら キーボードのCtrl+Alt+Deleteを押して パソコンを再起動させることができます。
一旦 BIOSに入ったものの操作の仕方がわからない、出る方法が分からない、あるいは特に設定を変更せずに確認だけ行ったという時は、Ctrl+Alt+Deleteを押してパソコンを再起動させます。
自作パソコンやBTOパソコンには、PCケースに再起動ボタンが付いていることが多く、それを押しても再起動させることができます。
 再起動ボタン。
再起動ボタン。