SONYの一体型パソコン VPCL128FJ/TのHDD交換、分解、内部の構造などについて解説しています。
SONY VAIOのLシリーズには、VPCL128FJ/SとVPCL128FJ/Tの2種類あり、筐体の色(シルバーかブラウン)が異なります。類似型番にVPCL129FJ/Sがあり、こちらは液晶がタッチパネル機能を搭載しています。SONY VAIOのVPCLから始まる型番であれば 分解の共通点は多いと思います。
スペックはほぼ共通で、チップセット Intel P43 Express、CPU Core 2 Duo E7500(2.93 GHz)、メモリーはDDR2-800で標準4GB、グラフィック NVIDIA GeForce G210M、ハードディスク 1TB、液晶 24型ワイド、OS Windows 7 Home Premium 64ビットなど。
Core 2 Duo世代の Windows 7のパソコンです。テレビパソコンになります。
VPCL128FJ/T。24型ということもあり大きいパソコンです。

メモリースロットはケース背面です。合計4スロットで、2スロット空きがあります。最大で12GBまで増設が可能。

ハードディスク交換
パソコンを支えているスタンドを取り外します。

爪が6箇所ほどかかっているので、結構かたいです。手前から押し上げる感じで力を入れると バリバリっと取れました。

ネジ2本外して、B-CASカードスロットをずらせるようにします。

B-CASカードスロットを裏返して 右側にずらします。B-CASカードにケーブルが繋がっているため注意します。

ハードディスク マウンタを固定している 4本のネジを緩めます。

マウンタには、引き出しやすいように手前に布のようなものが付いています。少し手前に引っ張ります。少し手前に出てきたら、ハードディスクに繋がっている電源ケーブルとSATAケーブルを外します。

マウンタごと取り出し。

ハードディスクを固定しているネジは、側面4つ、底面2つの6つです。すべて外せばハードディスクを交換することができます。

今回使用するには、Seagate ST1000DM003 1TB。AFTハードディスクです。

もともと付いていたハードディスクとは厚みがちがいます。1プラッタ 1TBなので薄くなります。
もともとST31000528AS(1TB)というハードディスクが付いていましたが、これはたぶん500GBのプラッタ2枚でしょうか。この型番はあまりパソコンショップなどでは見かけることはなかったと思います。主にメーカー向けに出荷されたものと思われます。

新しいハードディスクをマウンタに取り付けます。

リカバリー領域の救出
今回、ハードディスク交換を行った VPCL128FJ/Tはハードディスクがかなりダメージを受けていました。
クリスタルディスクインフォで確認するとこの状態。起動してもブルースクリーンで再起動、フリーズするなどとても使える状態ではありません。リカバリーディスクも作成できない状態です。
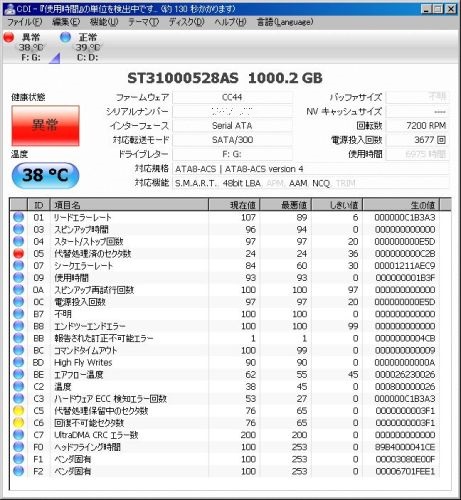
そこで不良セクタがどのくらい、どの場所にあるか HDD regeneratorというソフトウェアで確認すると、ハードディスクの40GBぐらいから数万個固まってあることが分かりました。
そこで、安定した他のパソコンにハードディスクを内蔵で接続してディスクの管理で見ると、パーティションのレイアウトはこの状態。ハードディスク先頭にリカバリー領域(隠しパーティション)、次にWindows 7のシステム予約済み領域、次にWindowsのインストールされているCドライブとなります。
![]()
40GB付近から不良セクタが確認できたということは、リカバリー領域(15.96GB)、システム予約済み領域(100MB)は無事ということになります。
そこでリカバリー領域の救出をしてみることにしました。
Easeus Todo Backupのパーティションバックアップで、OSの入っているCドライブを無視して、リカバリー領域とシステム予約済みの領域をバックアップ。

2つのパーティションのバックアップに成功。

先ほどハードディスクを交換しているVAIOにこのバックアップしているイメージファイルを復元します。方法はいくつかあるのですが、ここではバックアップイメージは外付けハードディスクに入れて、VAIOとUSB接続。そのあと Easeus Todo Backupの起動ディスクを入れパソコンを立ちあげます。
Easeus Todo Backupのパーティションリカバリーを使います。
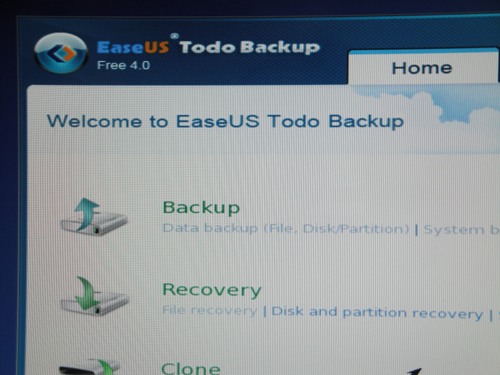
ここでバックアップしているイメージファイルを指定。
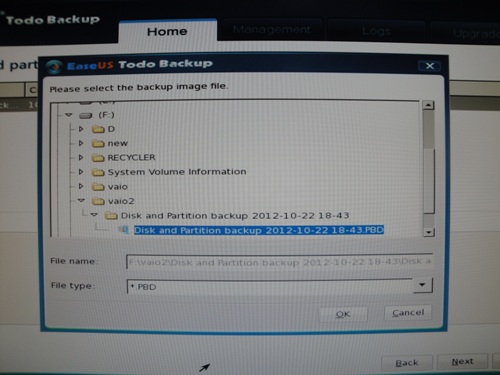
Easeusのパーティションリカバリーは、どのパーティションを復元するか選べるのですが、ここではバックアップしているパーティションを2つとも使います。
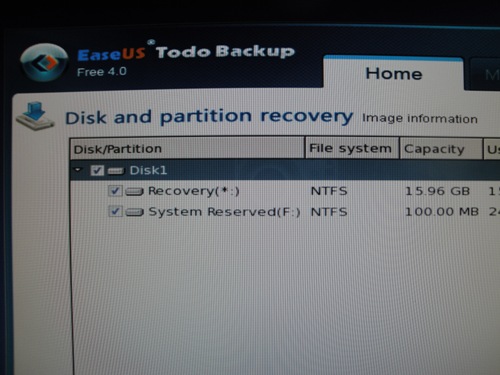
そして新しく取り付けているハードディスクに展開。
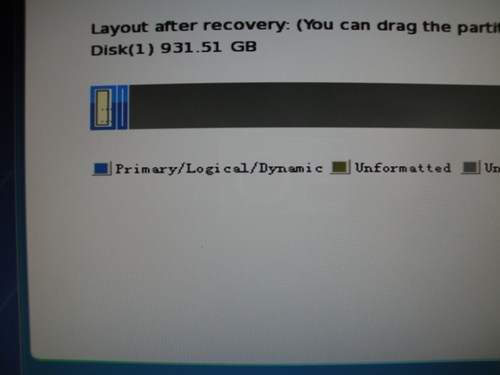
元々付いているハードディスクと新しいハードディスクがともに1TBで同じ容量なので、パーティションのレイアウト・容量も同じになります。灰色の部分は本来 Cドライブがあるところですが、ここは何もない未割り当て領域になります。
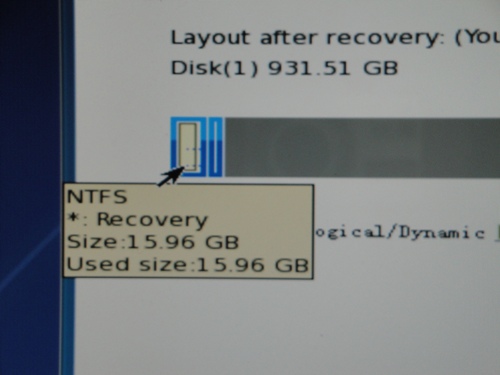
復元後 マニュアルに従い、パソコンの電源を入れて VAIOロゴになった時に、F10キーを何回か押します。BOOTマネージャーというのが出てエンターキーを押すと、リカバリーマネジャーが起動しました。

お買い上げ時の状態にリカバリーで、無事にリカバリーすることができました。
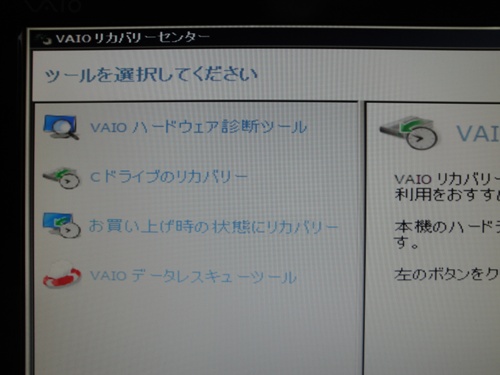
長くなりましたが、パソコンが通常に起動しているときにリカバリーディスクは作成しておいたほうがよいと思われます。
もしリカバリーディスクを作成していない場合は、状況によってSONYからリカバリーディスクを取り寄せしなければならないときもあります。もちろん手数料などがかかります。
また不良セクタはハードディスクの中でも、Cドライブ=Windowsがインストールされているドライブに発生しやすいという傾向があります。実際の読み書きはCドライブで頻繁に行われるからです。
そのためハードディスク不良であっても、リカバリー領域などが格納されている 通常時に読み書きが行われない隠しパーティションは、無事であることがあります。
交換後、ST1000DM003のベンチマークテスト。ハードディスクとしては非AFTからAFTへの交換でしたが特に問題はありませんでした。もともと付いているハードディスクに比べると非常に高い数値が出ていてパソコンも快適に動作するようになりました。
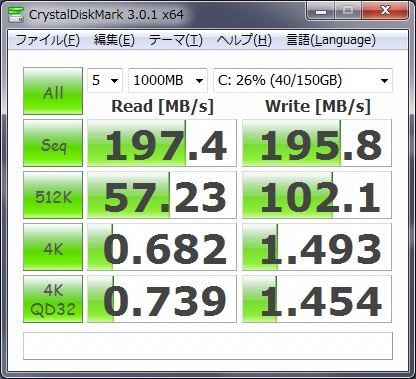
内部へアクセス
このパソコンは音がうるさいというのは多少あると思います。CPUファンが2つ、電源用ファンが1つ、吸気ファンが1つあります。
内部へのアクセス・分解はスタンドを外したところからスタートします。

筐体下部の両サイドに爪がかかっているので、マイナスドライバーなどで解除します。

両サイドにも複数の爪があります。いくつか解除しておくとカバーがとれやすくなります。

手前側からケースを上げていきます。

カバーがとれます。

確かこのような感じです。爪があります。

だいたいこのような感じでネジが付いています。アルミカバーのネジの横に矢印のマークが付いています。赤枠だけネジはやや小さめのものが使われています。

内部の全容。

ファンは4箇所あります。CPUファンが2つ、電源用が1つ、下部に吸気ファンが1つ。

若干音がするので開けてみましたが、それほど汚れてはいないという感じでした。CPUファンや電源ファンのところは、多少埃はたまっています。
下部のファンが一番ポイントかもしれません。これは吸気ファンで、パソコン内部に空気を送る役割があります。ここのファンの周辺には埃がたまりやすくなります。
ここで空気の流れが滞ると、パソコン内部の温度が全体的に上がります。あとで測定して分かったのですが、クリーニング後 Hwmonitorというソフトで調べるとmotherboardの温度が3度~5度ほど下がりました。

クリーニング後。

音がうるさいという場合でも、それほど埃はたまっていないこともあります。これは使用している環境にもよると思います。
もともとファンが4つも付いているので、うるさく感じるというがあります。
分解した場合は、4箇所のファン周辺やマザーボード上に目を配り、見えたところだけクリーニングするという方法が適切です。
CPUグリスの塗り直しをしましたが、ほとんど効果はありませんでした。元々のグリスはしっかり付けられているという感じです。
