HP ProDesk 600 G3 SFの内部へのアクセス方法(分解)、メモリー増設、2.5インチへのSSD交換、BIOS設定、OSインストール方法、NVMe SSDの取り付け・使用方法などについて解説しています。
HP ProDesk 600 G3 SF。SFは大きさの規格であるスモールフォームファクタの略。CPUはIntel 第7世代、メモリーはDDR4-2400。最大64GBまで。CPUが第6世代のものもあります。

サイドパネルのロックを解除します。

サイドパネルを取り外した状態。左上にCPUクーラー、右上にハードディスク。

ハードディスクは、SATAの電源とケーブルを外し ハードディスク左上の金属のつまみを左側に押すと ロックが解除されて取り出すことができます。
ハードディスクの側面の4箇所には、固定用のネジが付いています。このネジはトルクスネジで、ここではT15を使用して取り外しの確認を行っています。

メモリーにアクセスするためには、ハードディスクと光学ドライブのマウンタを取り外す必要があります。(ここではハードディスクは取り付けた状態にしています。)
4箇所の爪を解除して、フロントパネルを取り外します。

フロントパネルを取り外した状態。

ハードディスクと光学ドライブに付いているSATAの電源とケーブルを取り外します。

手前にあるレバーを押して、ケーブル類に注意しながら全体を奥の方へ少し持ち上げると、マウンタごと取り外すことができます。
実際には、光学ドライブのSATAの電源とケーブルは外さなくても、マウンタをケース外にずらすことができますが、ケーブルが短いためやや不安定におくかたちになります。そのためここでは、光学ドライブのSATAの電源とケーブルは外しています。

光学ドライブとハードディスクのマウンタを取り外した状態。

メモリースロット4つ、M.2スロット2つを確認できます。M.2スロットは、左が短いカード用、右がType2280などのNVMe SSD用

CPUクーラーは、電源とCPUファンを外して 取り外すことができます。CPUファンは、突起のある部分を外側に広げると取り外すことができます。CPUクーラーもトルクスネジが使われています。ここではハードディスクのネジと同様 T15を使用しています。

メモリーの増設。DDR4-2400×2。ここでは、もともと付いていた4GB(一番右)に 4GB(右から3番め)を追加しています。(4GB×2)×2、(8GB×2)×2のように構成できると考えられます。

SSD(2.5インチ)への交換。ここでは、SSDを長めのマウンタに取り付け ハードディスクの側面のネジを付けています。もともとハードディスクが裏側を上にして取り付けられていたため、SSDも裏側を上にして取り付けます。

通常はリカバリディスクでOSをインストールしますが、ここでは Windows 10(Microsoftでダウンロード、USBメモリー)で解説しています。基本的にほとんど同じと思われます。
F10キーでBIOSに入ります。メモリーを増設した後はメッセージが表示されるため、メッセージに従いEnterキーを押し 再起動後にBIOSに入ります。
メインタブ、システム情報、システムの詳細情報の表示。DIMM1にもともと付いていたメモリー4GB、DIMM3に追加したメモリー4GB。メモリサイズに合計8192MB(8GB)。

詳細設定タブ、ブートオプション。SATA0に取り付けたSSD。
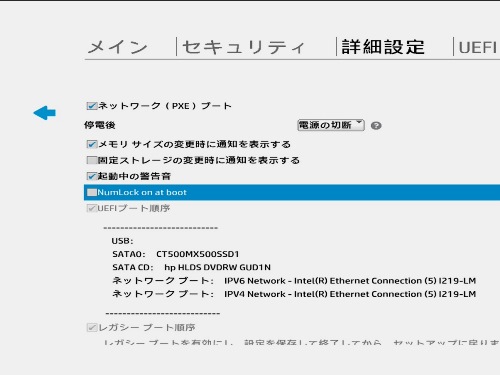
詳細設定、セキュアブートの構成。「レガシーサポートの無効化およびセキュアブートの有効化」となっています。レガシーサポートはCSMのことになります。「レガシーサポートの無効化およびセキュアブートの無効化」の選択肢もあります。どちらでもインストールすることができます。
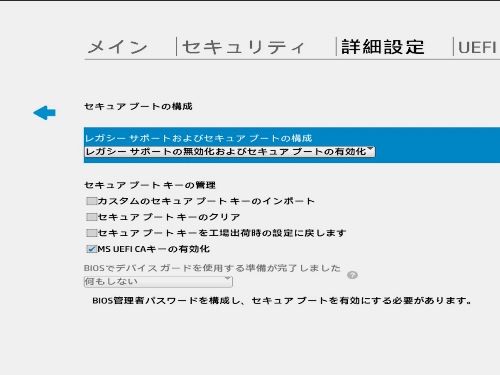
基本的にBIOSは、デフォルトの設定で OS(Windows 10)をインストールすることができます。
この状態で、USBメモリー(Windows 10)を取り付けて再起動させると、USBメモリーから起動してOSをインストールすることができます。再起動後、F9キーでブートメニューを表示させて USBメモリーを指定することもできます。
Windows 10のインストール後。
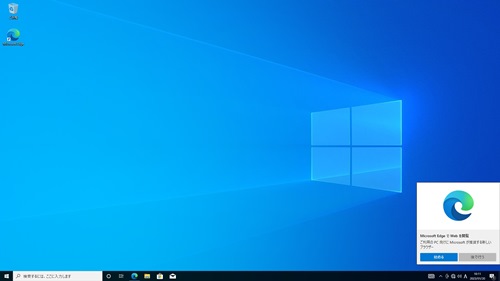
このパソコンは、Windows 10のシールが貼られており BIOSにライセンスが組み込まれているタイプであると考えられます。自動的にライセンス認証が行われています。
ドライバは、HPやWindows Update(オプションの更新プラグラムを含む)で適用することができます。BIOSバージョンによっては、オプションの更新プログラムにBIOS更新ファイルが表示されます。HP firmwareのような名称です。一般的にBIOSアップデートは、再起動時に実行されるため 電源を切ったりしないように十分な注意が必要です。
最後にM.2 SSDの検証を行っています。
M.2スロットは、PCIe接続になります。NVMe SSDを取り付けることができます。M.2固定用のネジが1つ必要になります。おそらくもともとは付いていないと考えられます。ここでは、Western DigitalのSN570を使用。

BIOSでは、HDDやSSDと同様 詳細設定タブ、ブートオプションで確認できます。M.2という項目に型番などが表示されます。
インストール後のベンチマークテスト。PCIe 3.0×4で動作します。
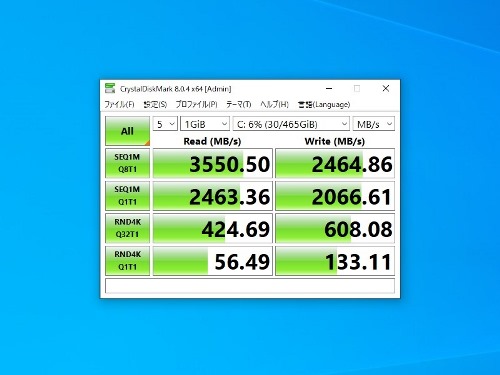
NVMe SSDをシステムドライブ、2.5インチSSDをデータドライブのようにして使うこともできるといえます。
ベンチマークテストなどでNVMe SSDの温度を確認しましたが、同じ型番のSSDを使用して他のデスクトップパソコンで取り付けた際の温度に比べると、それほど温度が高くなっていないように思われます。ただこれは、SSDのメーカーや型番によって大きく異なるため、場合によっては サーマルパットやヒートシンクなどを使った発熱対策が必要になる可能性があります。
ビジネス用途など安定性を重視する場合は、システムドライブには2.5インチSATA SSDにしておくという方法もあります。
