Dell OptiPlex 3050の内部へのアクセス方法(分解)、メモリー増設、2.5インチSSDへの交換、BIOS設定、OSインストール方法、NVMe SSDの取り付け・使用方法などについて解説しています。
DELL OptiPlex 3050。CPUはIntel 第7世代、メモリーはDDR4-2400。最大32GBまで。大きさはスモールフォームファクタ(SFF)。Dellのカタログには、CPUが第6世代の場合は DDR4-2133で動作となっています。

ネジを外してカバーをスライドさせます。

カバーを取り外した状態。

左上にCPUクーラー、右上にハードディスク。(向きを少し変えています。)

CPUファンにはダクトカバーが付いています。3箇所のネジを外すとCPUファンを取り外すことができます。また、4箇所ネジを緩めるとCPUクーラーを取り外すことができます。

ハードディスクは、SATAの電源とケーブルを外し マウンタの真ん中付近を内側に寄せると、マウンタごと取り外すことができます。マウンタを少し外側に開くと、ハードディスクを取り出すことができます。

メモリーは、ハードディスク・光学ドライブの下にあります。(ここではハードディスクを取り付けた状態にしています。)
ハードディスクのSATAの電源とケーブルを外し、ロックを解除します。光学ドライブのケーブルなどに注意して、上に持ち上げるとマウンタごと取り外すことができます。

メモリースロットと、右側にM.2スロットがあります。

メモリーの増設。この例では、4GBを追加して 計8GB。

SSDへの交換例。ここでは、短めのマウンタを使い SSDをやや中央寄りに固定しています。長めのマウンタで 底面の固定が調整できないものは、SATAケーブルと干渉するため注意が必要です。

通常はリカバリーディスクでOSインストールを行いますが、ここでは Windows 10(Microsoftでダウンロード、USBメモリー)で解説しています。
F2キーでBIOSに入ることができます。General、System InfomationのMemoryの項目。DIMM1にもともと付いていた4096MB(4GB)、DIMM2に増設した4096MB(4GB)。合計8192MB(8GB)。
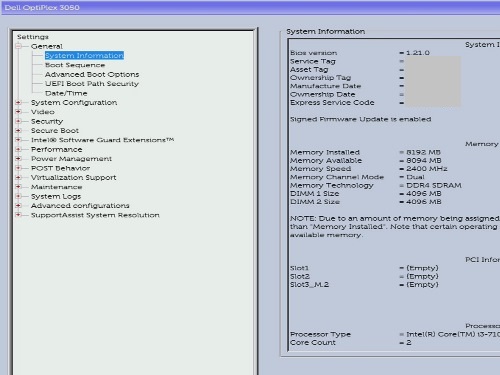
Device Infomationの項目。SATA-0に取り付けたSSD。この例では500GB。
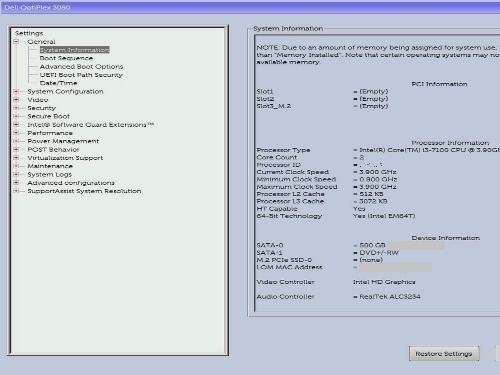
Boot Sequence。UEFIになっていることを確認します。デフォルトではUEFIになっており、Advanced Boot OptionsのEnable Legacy Option ROMs(CSM)も無効となっています。またセキュアブートもデフォルトで有効となっています。
基本的には特に扱うことはないと思われます。この状態で、Windows 10のUSBメモリーや光学ディスクをセットし、再起動(変更した場合は保存・再起動)させると USBメモリーなどから起動し OSのインストールが始まります。
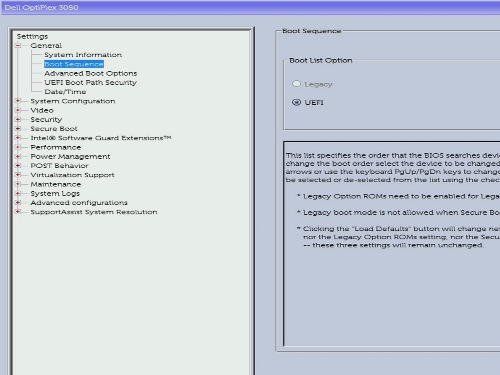
あるいは、メーカーロゴが表示されている際に F12キーを押すとブートメニューが表示されます。Enterキーで該当のメディアから起動させて、OSをインストールすることができます。
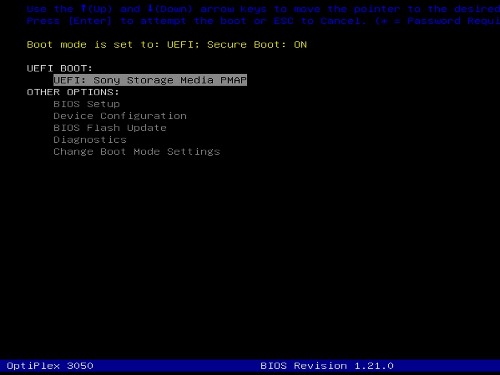
Windows 10のインストール後。
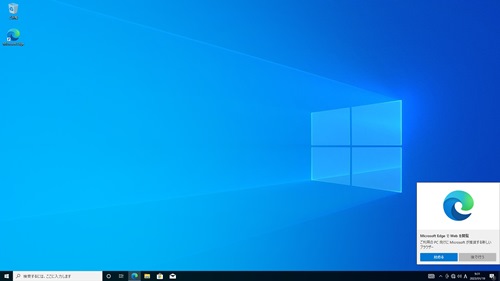
このパソコンでは、Windows 10のシールが貼られており BIOSにライセンスが組み込まれているタイプであると考えられます。自動的にライセンス認証が行われています。
ドライバは、DellやWindows Updateで適用することができます。Windows Updateで概ねすべて適用されるようです。BIOSバージョンによっては、WIndows UpdateでBIOSアップデートが行われることがあります。BIOSアップデートは再起動時に実行されるため、電源を切ったりしないように十分な注意が必要です。一般的に、Windows UpdateにおけるBIOSアップデートは、オプションの更新プラグラムで選択後に行われますが、BIOSバージョン次第では、通常のアップデートに含まれていることがあるようです。
BIOSアップデートを、Windows Updateで行わない場合は、BIOSのSecurity、UEFI Capsule Firmware Upadatesのチェックを外しておくとアップデートに表示されないものと思われます。
最後にM.2 SSDの検証を行っています。
M.2スロットは、PCIe接続になります。NVMe SSDを取り付けることができます。スロットにあるプラスチック製の留具を使います。ここでは、Western DigitalのSN570を使用。

BIOSでは、Device Infomationの項目、SATA-0の下にあるM.2 PCIe SSD-0に表示されます。2.5インチSSDと同様の手順で、OSをインストールすることができます。
インストール後のベンチマークテスト。Western DigitalのSN570を使いましたが、仕様の速度が出ていることから PCIe 3.0×4で動作していると思われます。
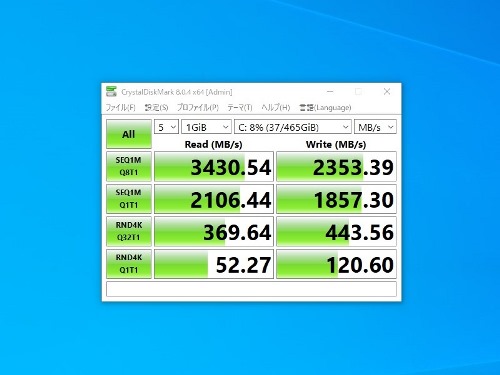
NVMe SSDをシステムドライブ、2.5インチSSDをデータドライブのようにして使うこともできるといえます。
ただ、ベンチマークテストなどでNVMe SSDの温度を確認したところ、やや高めの温度(65℃前後)が表示されていたため、場合によっては、サーマルパットやヒートシンクなどを使った発熱対策が必要になる可能性があります。(発熱に関しては使用するSSDによって異なります。)
ビジネス用途など安定性を重視する場合は、システムドライブには2.5インチSATA SSDにしておくという方法もあります。
