NEC Mate MK37L/L-T(MK37LL-T)の内部へのアクセス方法(分解)、メモリー増設、SSD交換、BIOS設定、OSインストール方法などについて解説しています。
形状・タイプはタイプML(ML-T)で、同世代の類似型名にMK27M/L-T、MK33R/L-T、MJ32M/L-H、MK28E/L-T、MK27U/L-T、MK37V/L-T、MK33W/L-T、MK28X/L-Tなど。(NEC MATEは型名・型番が非常に多く、同じ世代や類似型番でも異なる点があります。)
NEC Mate MK37L/L-T。CPUはIntel 第6世代、メモリーはDDR4-2133。最大8GBまで。

手締めネジを外し、カバーを手前に引きます。

カバーを外した状態。

CPUファンのダクトカバーは、つまみを外側に開くと取り外すことができます。CPUクーラーはネジで固定されており、ネジを緩めると取り外すことができます。

フロントパネルの3つの爪を解除します。

フロントパネルを取り外すことができます。

光学ドライブとハードディスクは、金属のマウンタに格納されています。
光学ドライブに付いているつまみを上に引いて 左にスライドさせます。矢印の付いた部分と窪みが合致するようになっています。これによりマウンタを持ち上げることができます。
元に戻す場合は、光学ドライブ下の部分を内側に押してロックを解除します。

ハードディスクを取り出す場合は、SATAの電源とケーブルを外して プラスチック製のマウンタを手前に引きます。

取り外したプラスチック製のマウンタとハードディスク。

プラスチック製のマウンタは 外側に開くことで固定を解除し、ハードディスクを取り外すことができます。

メモリーの増設。このパソコンでは DDR4-2133 4GB×2。左のスロットにもともと付いていた4GB、右のスロットに増設した4GB。

SSDへの交換例。

SSDに交換後は、OSのインストールになります。
通常はリカバリーディスクなどを使いますが、ここでは Windows 10(Microsoftでダウンロード、USBメモリー)で解説しています。
この例では設定の確認なども含め、一度BIOSをデフォルト値にして保存・再起動しています。
BIOSのMainタブ、System Summary。Installed Memoryに8192MB(8GB)、SATA Drive 1にSSD。
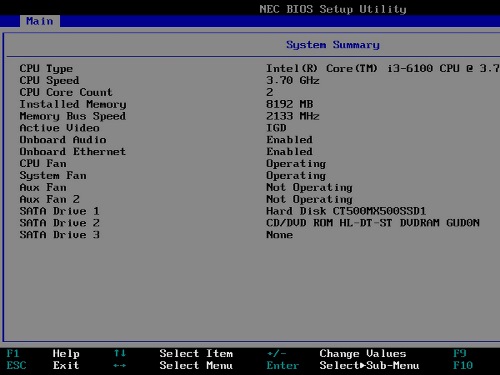
Startupタブ。デフォルトでは CSM無効(Disable)、Boot ModeはUEFI Onlyになっています。Securityタブのセキュアブートは有効となっています。
Windows 10における一般的な設定になっています。セキュアブートは無効でインストールすることもできます。
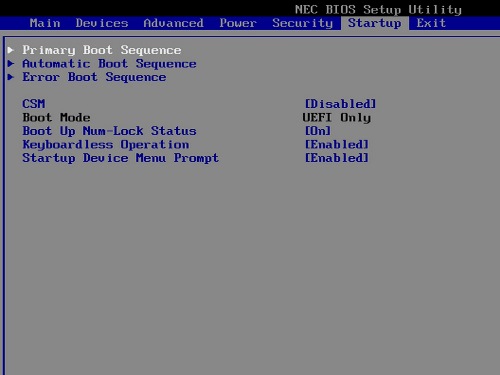
この項目が、UEFI Onlyにならない場合は ExitタブのOS Optimized DefaultsをEnabledにする必要があります。
Primary Boot Sequenceで起動順位を変更。ここでは USBメモリー(Windows 10)を1番目に指定。USB KEYになります。実際にUSBメモリーを取り付けていると、USBメモリーの型番などが表示されます。
起動順位の変更に関しては、+と-で行うのですが、これは、キーボード右上の「^」と「-」の部分がそれぞれ+と-に該当します。+に関しては日本語のキーボードではなく、英語キーボードが想定されています。Shiftキーを押しながら「^」を押すと +となり、選択しているデバイスが上に上がります。
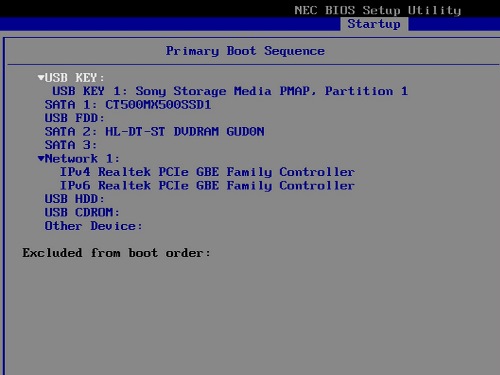
USBメモリー(Windows 10)では、Windows インストール後の再起動で、もう一度インストール開始画面が表示されます。このような場合、インストール開始画面のウィンドウを閉じると自動的に再起動するため、その際に再度BIOSに入るなどして USBメモリーを取り外すとセットアップ画面にいくことができます。
このようなインストール開始画面の再表示をさせない方法としては、インストール前の起動順位の箇所で、1番上にSSD、2番目にUSBメモリー(Windows 10)としておくというものがあります。これにより、初回の起動時はハードディスクが空なのでスキップしてUSBメモリーから起動します。USBメモリーからWindows 10をインストールすると、ハードディスクにWindows Boot Managerが付くため、次回はこのハードディスクから起動します。そのため、インストール開始画面が再表示されることはありません。
どちらの方法でもインストールすることができます。
BIOSを保存して再起動すると、Widnows 10のインストールが始まります。インストール後、UEFIでの起動を確認。
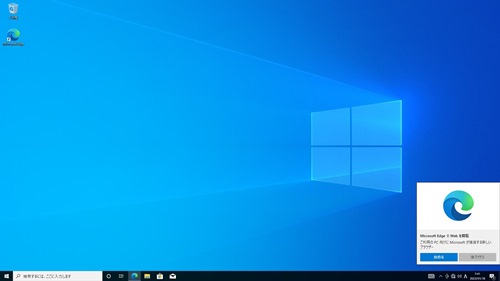
このパソコンは、Windows 10のロゴが貼ってあり、BIOSにライセンスが組み込まれているタイプであると考えられます。このようなパソコンでは、Windows 10をインストールすると自動的にライセンス認証が行われます。
ドライバはNECでも公開されている他、Windows Update(オプションの更新プログラムを含む)で適用することができます。
NECのこの世代からのパソコンからは、Windows Updateのオプションの更新プログラムでBIOSアップデートが行われることがあります。NEC firmwareのような名称になっています。チェックを入れてアップデートすると、自動的に再起動などが行われ BIOSアップデートが始まるため、電源が切れたりしないように十分な注意が必要です。
BIOSのSecurityタブに、Windows UEFI Firmware Updateの項目があり、ここがデフォルトでは Enabledになっています。Windows UpdateでのBIOSアップデートを行わない場合は、ここの項目を Disabled にしておきます。
基本的にドライバの適用やBIOSアップデートなどは、バージョンや補足などの情報が確認できるNECのサイト経由で行ったほうがよいと思われます。
