HDD Regeneratorは、ハードディスクの不良セクタを修復するという興味深いソフトです。regenerator リジェネレイターとは、再生や更生という意味です。
HDDの不良セクタは、磁性の極性変化による物理的エラーによるものが多く、約6割程度はこの磁性のエラーといわれています。HDD Regeneratorは、磁性の極性変化による物理的エラーを回復することができます。HDDの不良セクタの約60%を回復・修復できるということになります。
HDD Regeneratorはシェアウェアです。Windowsにソフトをインストール後にUSBやCDなどの起動ディスクを作成して使います。ハードディスクに不良セクタがないかどうかのスキャンや修復を行うことができます。ライセンス購入しない場合でもハードディスク検査のみは可能となっています。
ダウンロード
(追記:公式サイトでの更新、FAQやマニュアルの提供は終わっています。)
ここから先は前バージョンのHDD Regenerator 1.71で解説します。
HDD Regeneratorを起動。

起動ディスクを作成します。バージョン1.71では、USBかCDになります。クリックして指示に従いブートCDを作成します。
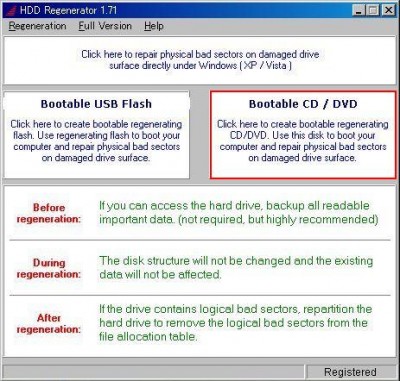
使い方
HDD Regenerator CDから起動させた画面。接続されているハードディスクが表示されます。何かキーを打つと次の画面へ進みます。
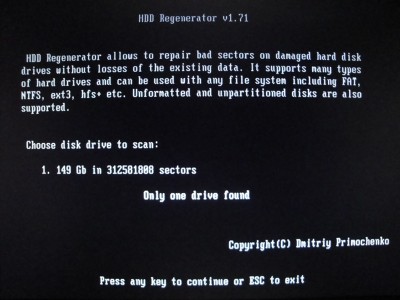
ハードディスクに対して行う作業を選択します。1はスキャンと修復、2はスキャンのみです。ここでは1を選択します。
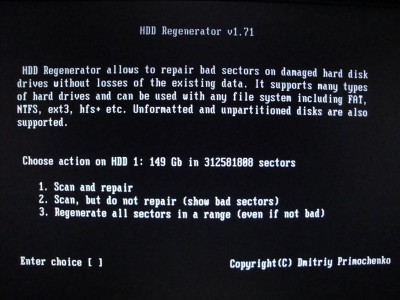
スキャンを開始するセクタを入力することができます。HDD診断ソフトなどで不良セクタの場所がある程度分かる場合は、大体の数値を入力してスキャンを開始できます。通常のフルスキャンならそのままEnterキーです。
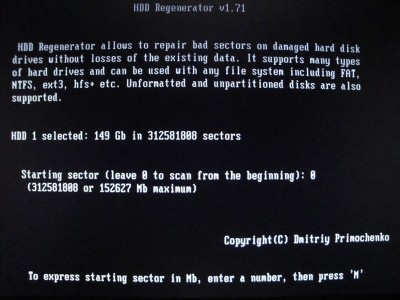
スキャンが開始します。進捗状況が表示されます。
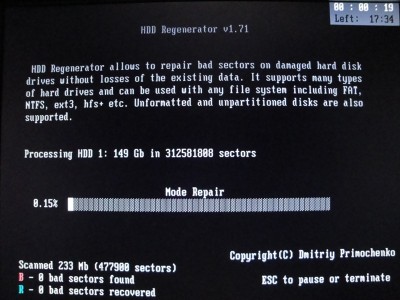
不良セクタが見つかると赤のBの文字が出ます。そしてregeneratingと表示され修復作業が行われます。
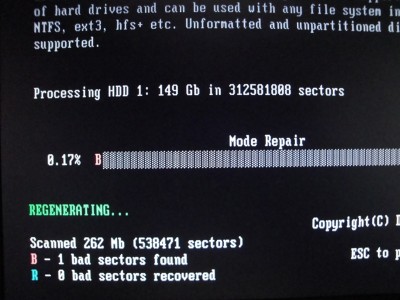
しばらくして修復が終わると、緑のRの文字が出ます。修復成功です。そのままスキャンは続きます。修復できなかった場合は、赤のBの文字のままです。
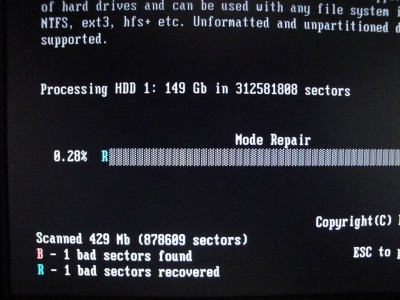
そのままにしておけば、スキャンと修復が自動で行われていきます。
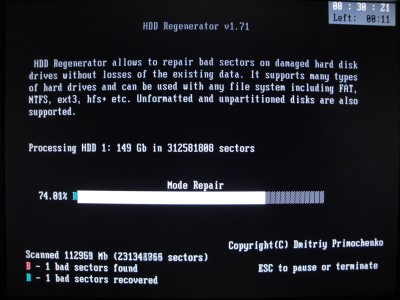
100%で終わると、画面が変わり結果が表示されます。HDDのどのあたりに不良セクタがあったかのMAP、不良セクタの数、修復できた不良セクタの数などが表示されます。ESCキーでプログラムを閉じます。
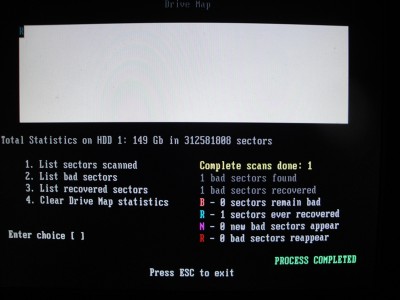
delays detectedとは何か?
HDD Regeneratorでスキャンしていると、delays detectedというものが出てくることがあります。
通常の不良セクタはBのマークですが、delays detectedはDのマークです。HDD Regeneratorは、海外のソフトなのでヘルプや解説サイトをみても何と記述されているかよくわからないのですが、あまりいい意味でないことは確かです。
このdelays detectedは、調子の悪いハードディスクで出てくることがあります。
不良セクタが多いハードディスクであったり、不良セクタ周辺のセクタであったり。不良セクタ予備軍のようなものではないでしょうか。delay(遅れ・遅延)という意味から、delays detectedは、セクタ読み込みの遅れが生じた、セクタ検査がうまくできずに次のセクタに検査を繰り上げたという意味ではないかと思います。
正常なハードディスクでも出ることがあります。何度も同じ場所で出るようだと注意が必要です。
起動しないパソコンで検出された delays Detected。このパソコンのハードディスクはUSB接続で クリスタルディスクインフォで確認しましたが「正常」と表示されていました。
つまり一見 異常が無さそうに見えても、ハードディスクが何かしらのトラブルを抱えていることになります。珍しい事例ではあります。このハードディスクは物理フォーマット(ゼロフィル)もできませんでした。
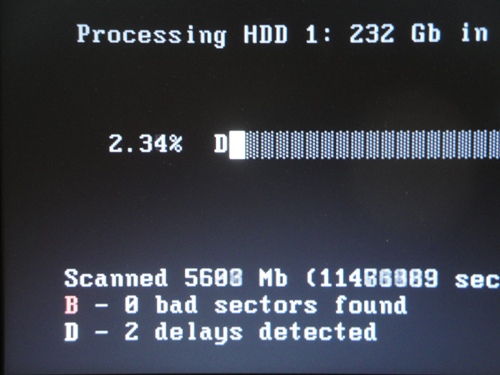
AHCIからIDEモードへの変更
スキャンが突然中断して、メッセージが表示されることもあります。内容は「もしSATAがAHCIモードなら Compatibleモード(IDEモード)に変更してみてください」というもの。
このメッセージは、ハードディスクの状態が悪くスキャンがなかなか進まない時によく出てきます。AHCIではなくIDEモードにしているときでも表示されることはあります。
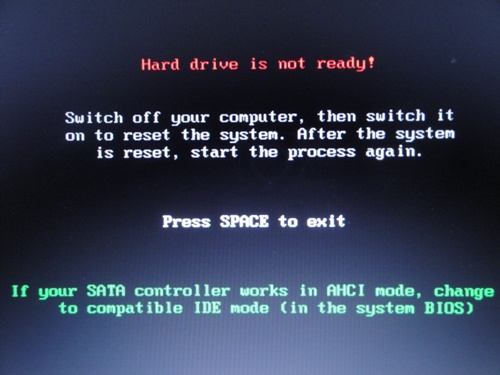
AHCIモードならBIOSのSATAコントローラーの項目で、Compatibleモード(IDEモード)に変更することでスキャンが円滑に進むということもあります。
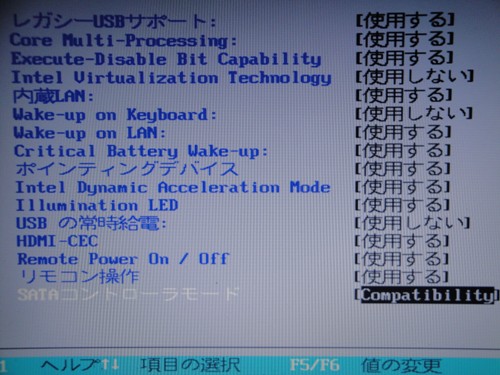
逆にAHCIモードからCompatibleモード(IDEモード)にしても、あまり状況が変わらないこともあります。「ハードディスクの状態が悪くスキャンが難しいので SATAモードを変更してみてください」というのがメッセージの意味ではないでしょうか。
BIOSでAHCIやIDEモードの切り替えができるのは、パソコン・マザーボードにもよります。メーカー製パソコンでは初めからAHCIで固定されていて変更できないということもあります。
使用例
実際に行って効果があったのは以下のような点になります。
- Windowsが起動しないパソコンにて、HDD Regeneratorを実行し、不良セクタを修復後に、Windowsが起動しデータ救出やクローンディスク作成に成功。
- EASEUS Partition Master使用中、HDDに不良セクタがありエラーが出てパーティション分割に失敗。→HDD Regeneratorで修復後、パーティション分割に成功。
- 不良セクタが多く、USB接続で認識しないHDD→HDD Regeneratorで修復後、HDDの認識とデータ救出に成功。
- 不良セクタがあり動きの悪いパソコン→HDD Regeneratorで修復後、動作の改善
HDDクローンソフトでクローン作成中に、不良セクタが原因でエラーが出ることがありますが、場合によってはHDD Regeneratorで修復後にコピーというかたちを取れることもあります。
今回HDD Regeneratorを使用したHDDです。クリスタルディスクインフォで代替処理保留中のセクタがあります。数は1つのようです。黄色で注意とあります。実際にHDD Regeneratorでは不良セクタを1つ検出して、1つ修復していました。
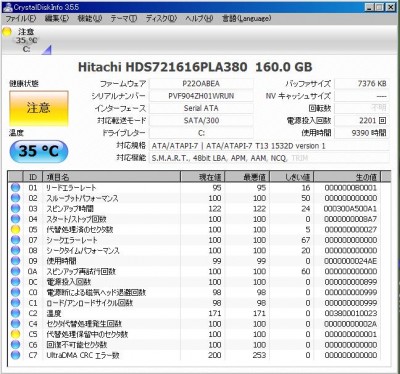
HDD Regeneratorで修復後。代替処理保留中のセクタが0になりました。
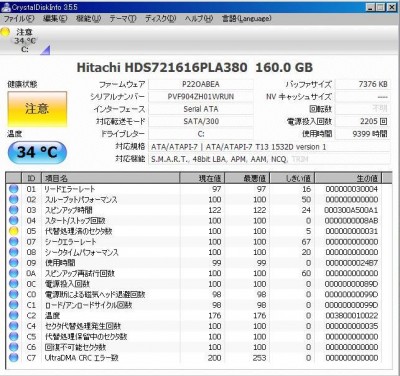
HDD Regeneratorは、代替処理が不可能なセクタ、代替処理中のセクタを修復していくソフトです。
必ずしも全ての物理的エラーに対応できるわけではないし、調子の悪いHDDであれば、HDD Regeneratorで修復後にすぐに同じ箇所が不良セクタに戻るということはあります。ただそれなりに高い効果が出ることもありますので、非常に興味深いソフトであるといえます。
また、HDD Regeneratorは不良セクタのスキャンのみも可能なので、ハードディスク診断・不良セクタ診断のツールとしても使用することができます。
再発
使用時間が100時間ほどとまだ比較的新しいパソコンのハードディスクに代替保留中のセクタが出てきました。Windows Update後にWindowsが起動しない、Winodows起動後もプログラムがほとんど起動しないなどの現象が起き、ハードディスクに問題が生じているようです。
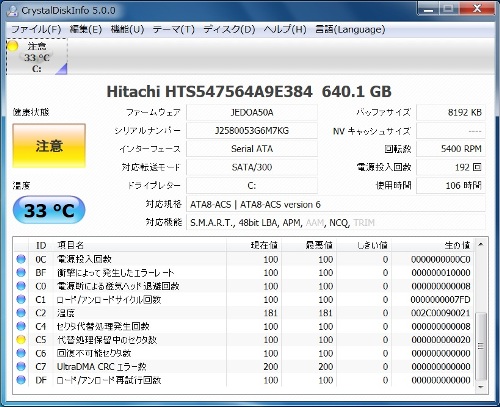
HDD Regeneratorにて修復。
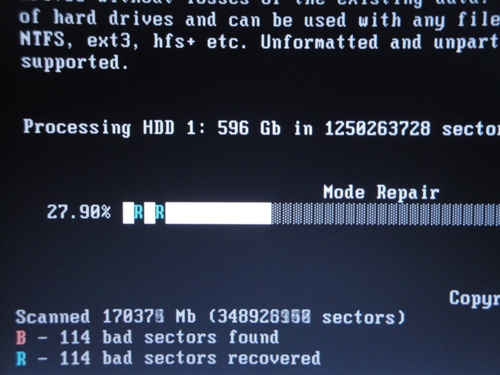
修復後。
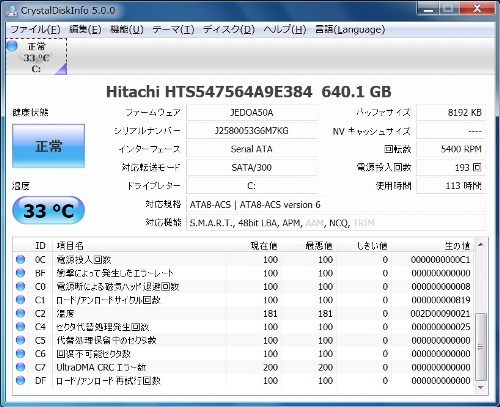
しかしその後、HD tuneというHDDのベンチマークソフトを実行したところろ、異常な値が出てその後 Windowsが起動しなくなりました。不良セクタ(代替処理保留中のセクタ)が復活したのです。
やはり不良セクタ(代替処理保留中のセクタ)が出たハードディスクというのは、再発しやすいというのがあります。磁性の問題で、何かハードディスク特有のものがあると考えられます。
そのため一度修復したとしても、今後使用するパソコンならハードディスク交換を考えたほうがよいということになります。
データ救出 事例
Windowsが起動しないノートパソコンからデータを救出しようと、パソコンからHDDを取り出し他のパソコンにUSB接続をしてみましたが、ハードディスクから「グッグッ・・」という正常ではない回転音が聞こえ全く認識できないことがありました。
HDDをパソコンに戻し、試しにHDD Regeneratorを起動させると、まだHDDを認識していたので、HDD Regeneratorを使用してスキャン・リペアしたのが以下の画像。かなりの不良セクタがありましたが、一時的にしろ不良セクタの修復に成功したところ。
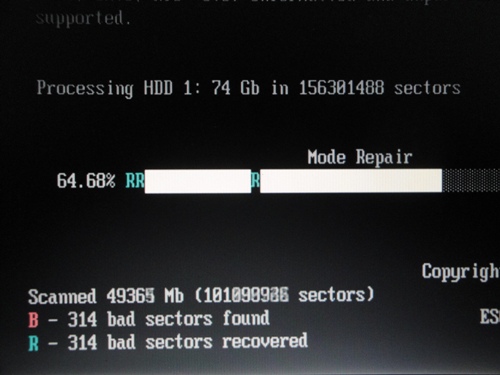
再度USB接続すると、相変わらず「グッグッ・・」と音は出ていましたが、しばらくするとハードディスクを認識。データ救出に成功しました。こうしたことも稀にですが可能となります。
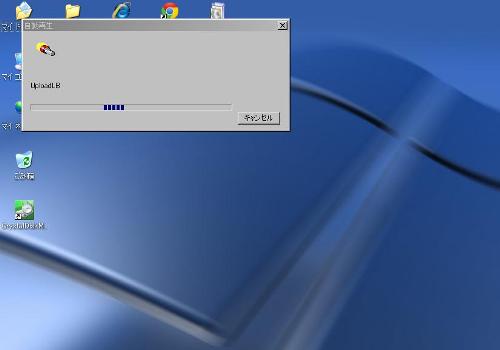
不良セクタが多く障害が大きい場合は、不良セクタが一時的に修復されても、しばらくするとすぐに不良セクタになる、あるいは不良セクタが増加するというパターンが多いので、HDD Regeneratorで修復できたといってもあくまで一時的な対処になることが多いようです。
不良セクタの多いハードディスクでは、この修復後のタイミングを逃さずに、すばやく作業すればデータ救出できる時もあると思われます。
起動しないパソコン復旧 事例
Windowsが起動しないパソコンでも、HDD Regeneratorの使用で復旧することもあります。
ブルースクリーンが出て、WindowsがしないパソコンのハードディスクをHDD Regeneratorで修復。起動しないため、データを救出しようとKNOPPIXを使用するもエラーが出ていました。Windows ファイルがあると思われるハードディスク前半の36ヶ所の不良セクタを修復。
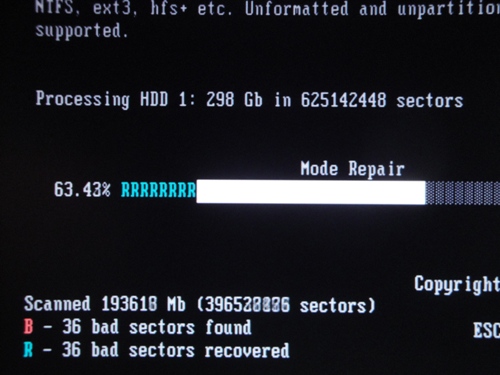
修復後に、起動ディスクを使用して新しいハードディスクにコピー。クローンディスクを作成。使用ソフトはAcronisやEaseus todo backupなど。ここでは300GB→500GB。
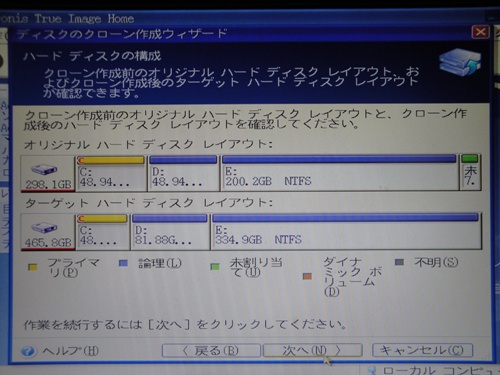
コピーに成功したら、ハードディスクを交換してパソコンを起動させます。HDD Regeneratorで修復できている場合、Windowsが起動してくることもあります。
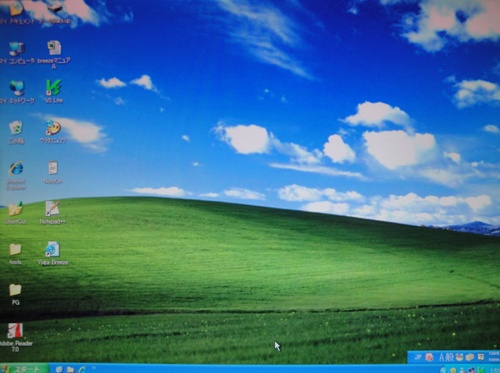
その後、チェックディスクをかけておくと効果的です。
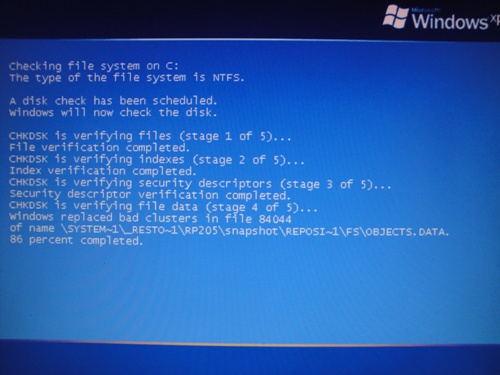
不良セクタの多いハードディスク
物理障害の大きいハードディスク (何らかの理由で不良セクタが膨大にあるハードディスク)では、HDD Regeneratorでも全く無力なときはあります。
Windowsが起動しない、BIOSでスマートエラー、USB接続で認識はするもののパーティションが壊れて未割り当てになっていたハードディスク。
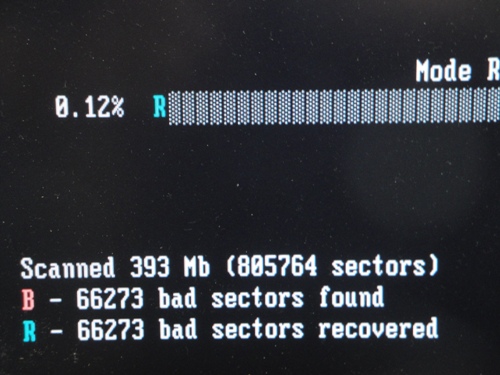
わずか390MBぐらいの領域で6万以上の不良セクタを検出しています。
修復されているようでも、実は全く効果がなく、USB等で接続してもパーティションが修復されることもありませんでした。再度HDD Regeneratorで試みてみるも修復したと思われた領域がほぼすべて不良セクタに戻っていました。
物理障害の大きいハードディスク、特にパーティションが壊れている場合などは使用してもほとんど効果がないこともあります。
追記
HDD Regeneratorは、基本的にBIOS対応のディスクであり、近年のUEFIのマザーボードでは起動・使用することができないようです。
当サイトで検証したところ、概ね第4世代以前のマザーボードで、CSMを有効とすることで起動・使用することができます。一方、第6世代以降のパソコンでは エラーメッセージが表示されてほぼ起動・使用不可となっています。
おそらくUEFIのバージョンが関係していると思われますが、詳細は不明です。第4世代以前のマザーボードでも起動・使用できないことは考えられます。
