Dellのノートパソコン XPS17 L702XのSSD換装とメンテナンスを行ったので紹介。
以前もDell XPS17は紹介したことがあります。その時は Windows 7のリカバリーディスクからのクリーンインストールを行いましたが 今回はHDD→SSDへのクローンを行いました。
今回は、CPUファンが少しうるさかったので内部のメンテナンスもしてみることにしました。
Dell XPS17 L702X。

使うのは Intel SSD 335 180GB。ハードディスク内にリカバリー領域があるパソコンでは、クローンでは120GBでは少し狭いときがあります。

裏側のカバーを外すとHDDと空きのスペースがあります。空きの部分はHDDなどを入れても データドライブとして使えます。

空きのスペースの中に ネジ付きのマウンタがあるので これをSSDに取り付けることができます。

マウンタを取り付けたら SSDをベイに取り付けます。

BIOSで確認。

起動後 Intel Data Migration Softwareをインストールします。

クローン処理を行います。
Intel Data Migration Software、Acronisのソフトではディスクの初期化をしなくてもクローンはできるようになっているようです。
そのままクローン開始でもほぼ問題ないと思いますが、念のため 手動で進みパーティションレイアウトを確認します。先頭のDell専用のパーティションやリカバリー領域は、ある程度空き領域を確保して 自動で調整されるので ほとんど扱うことはありません。
そのまま実行をクリックします。
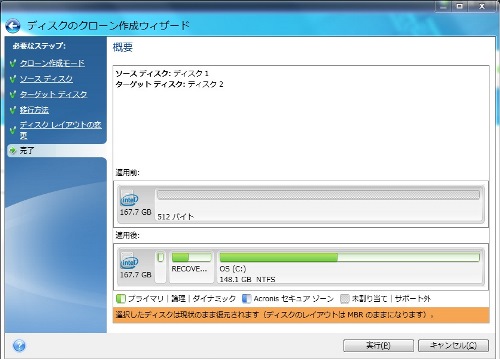
再起動を求められるので、パソコンを再起動させます。
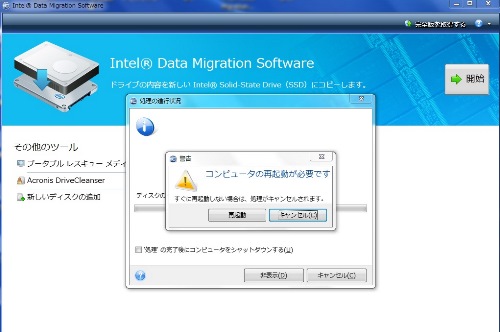
再起動時にクローン作成が始まります。
内蔵HDD→内蔵SSDでは、パソコンにもよりますがコピーにかかる時間が速いです。USB機器を準備しなくてもいいので作業自体が楽に行なえます。これは見た目が違うだけで デスクトップパソコンでSATAのポートの空きのポートを利用しているのと原理は同じです。
Dellのノートパソコンやデスクトップパソコンというのは、内蔵でクローン作成できるものが多いといえます。

クローン作成後、電源をOFFします。あとはHDDとSSDを差し替えて取り付けます。左側が起動ドライブ、右側がデータドライブだからです。

電源を入れると、Windowsが起動してきます。Dドライブはフォーマットしてデータドライブにしました。
Intel SSD 335 180GBのベンチマークテスト。L702Xは SATAⅢ対応になります。

内部
ファンの音がやや大きかったので確認するにしました。
負荷時のCPU温度。やや高めです。電源は落ちませんが、あまりいい感じではありません。
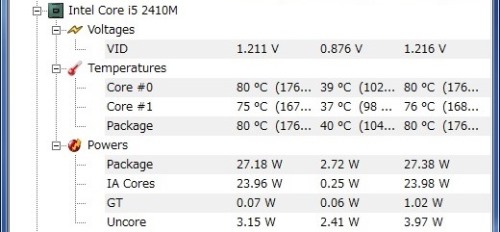
さて分解ですが、調べてみると Dellのマニュアルにほぼ完全に方法が解説されていました。ただこの機種の場合は、ケーブル外すこともあるので注意が必要です。
確か次のような手順で進めています。ネジやケーブル取り外しの箇所はかなり省略しています。
光学ドライブ取り外し。

上部カバー取り外し。

キーボード取り外し。

液晶ディスプレイ取り外し。

マザーボード上部のカバー取り外し。

CPUとGPU(グラフィックチップ)上のヒートシンク取り外し。

実際のところは全然汚れていませんでした。黒く焼き付いている感じではありますが、これははじめからわざこうなっているのかもしれません。

ファンのところもきれいでした。

ただCPU(左上)とGPU(右下)のグリスは完全に乾燥していました。
ノートパソコンのGPUというのは、壊れることがあります。やはり熱が指摘されています。壊れると画面に横線・縦線が入ったりしてパソコンそのものの使用に支障が出ることもあります。

CPUとGPU上の乾燥したグリスをきれいに拭き取り。

その後きれいにグリスを塗り直し組み立てなおしたら、音がうるさかったのがかなり軽減されました。
