FUJITSU ESPRIMO D582/Fの内部へのアクセス方法(分解)、メモリー増設、SSD交換、BIOS設定、OSインストール方法などについて解説しています。
同時期の類似製品にB532/F、D752/F、D551/F、D551/FXなど。(FUJITSU ESPRIMOは型番が非常に多く、同じ世代や類似型番でも異なる点があります。)
FUJITSU ESPRIMO D582/F。CPUはIntel 第3世代、メモリーはDDR3-1600。最大16GBまで。

矢印の付いた箇所のネジを2箇所外して、カバーを奥の方へスライドさせます。

カバーを外した状態。

メモリースロット。

CPUファンの左側のつまみを外側に引くと、CPUファンやCPUクーラーの取り外しができます。

ハードディスクは、光学ドライブの下になります。

1箇所ネジを外します。

持ち上げて下部のスタンドを使います。SATAの電源とケーブル、ハードディスクの格納されているマウンタのネジを外して右へスライドさせます。

ハードディスクとマウンタを取り出すことができます。

マウンタの4箇所のネジを外すと、ハードディスクを取り出すことができます。

メモリーの増設。この例では、外側のDIMM1に4GB付いており、DIMM3に4GBを追加。D582/Fに関しては他のスロットを使うと、(4GB×2)×2の16GBのように構成することができます。取り付けの組み合わせなどはマニュアルを確認します。

SSDへの交換例。

BIOSの情報タブ。メモリスロット1にもともと付いていた4GB、スロット3(DIMM3)に追加した4GB。合計8GB。

システムタブ。ドライブ0に取り付けたSSD。
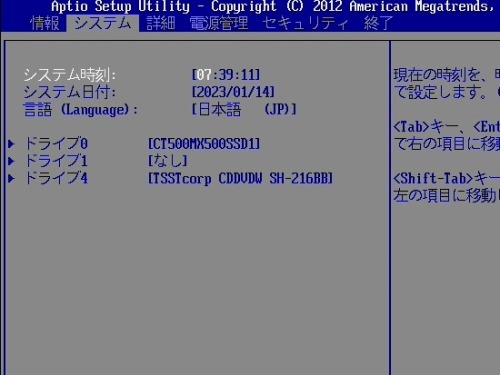
詳細タブ。CSM(互換性サポートモジュール)は使用しないとなっています。一般的にWindows 8.1や10では、CSMは無効で UEFIモードでのインストールを行います。セキュアブートは有効・無効いずれの場合でもインストール可能です。
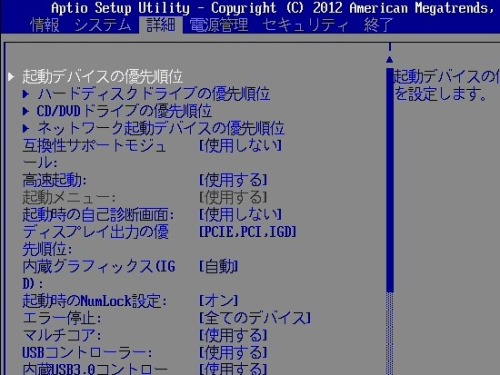
Widnows 10のUSBメモリーから起動させると、OSをインストールすることができます。
起動順位の変更は、BIOSの詳細タブ、起動デバイスの優先順位で変更するかF12キーのブートメニューを使います。ただ新たにSSDを取り付けたりした場合は、特に何もしなくてもUSBメモリーから起動します。
USBメモリーは、起動デバイスの優先順位でハードディスクとして扱われています。光学ディスクの場合は、CD/DVDになります。
インストール画面では、Windows Proを選択。世代の古いパソコンの場合は、USBメモリーではWindows インストール後の再起動で、もう一度インストール開始画面が表示されます。このような場合、インストール開始画面のウィンドウを閉じると自動的に再起動するため、その際に再度BIOSに入るなどして USBメモリーを取り外すとセットアップ画面にいくことができます。
Widnows 10のUSBメモリーでインストール後。
BIOS
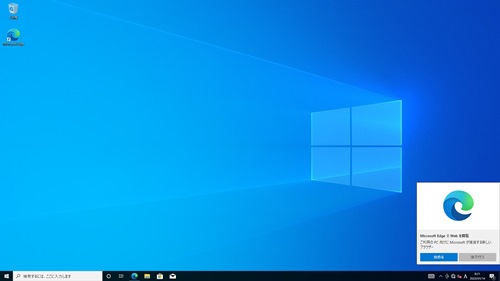
一度 10にアップデート済みであれば、Windows 10をインストール後 自動的にライセンス認証が行われます。またこの例では、ドライバはWindows Update(オプションの更新プログラムを含む)で適用を確認しています。
