FUJITSU ESPRIMO D587/SXの内部へのアクセス方法(分解)、メモリー増設、SSD交換、BIOS設定、OSインストール方法などについて解説しています。
同時期の類似製品にD556/S、D556/SX、D588/V、D588/VXなど。D587/SとD587/SXは同じではないかと考えられますが詳細は分かりません。(FUJITSU ESPRIMOは型番が非常に多く、同じ世代や類似型番でも異なる点があります。)
FUJITSU ESPRIMO D587/SX。CPUはIntel 第7世代、メモリーはDDR4-2400。Cerelon搭載は DDR4-2133。最大32GBまで。

1箇所ネジを外して、カバーを奥の方へスライドさせます。

カバーを外した状態。

CPUファンのPULLと印字されているところを引くと、CPUファンを取り出すことができます。CPUクーラーは4箇所のネジを緩めると取り外すことができます。

ハードディスクは、光学ドライブの下にあります。

光学ドライブ右下のつまみを手前に引くと、光学ドライブ・ハードディスクのマウンタごと持ち上げることができます。

持ち上げると下部のスタンドにより自動的にマウンタが安定するようになっています。解除して元に戻す場合は、スタンドを左にずらします。
ハードディスクは、SATAの電源とケーブル、ハードディスクを固定している4箇所のネジを外すと取り出すことができます。

取り出したハードディスク。このパソコンでは、2.5インチのハードディスクになります。

メモリーの増設。この例では、CPU側 2番目のスロットにデフォルトの4GB、一番外側に増設した4GB。計8GB。他のスロットを使うと、(4GB×2)×2の16GBのように構成することができます。取り付けの組み合わせなどはマニュアルを確認します。
もともと付いていたメモリーは DDR4-2400ですが、FUJITSUなどの法人向けパソコンでは、メモリーの型番が2400Tのように末尾にTが付くものが多くなっています。バッファローやIODATAなどで対応メモリーを調べたところ、対応メモリーが特殊なメモリーというわけではなく 一般的なDDR4-2400で対応しているようだったため、ここでは増設メモリーに通常のDDR4-2400を使用しています。

SSDへの交換例。ハードディスクやSSDのマウンタ内の下2箇所にはフックがあり ここにハードディスクやSSDの側面のネジ穴を掛けるようになっています。
フックにかけて安定させた後、SSD底面をネジで固定します。ハードディスクと同じ場所にネジ穴があり、ハードディスク固定で使用されていたネジをそのまま使います。
固定した後に SATAの電源とケーブルを取り付け、光学ドライブとSSDのマウンタを手前に引いて元に戻します。

ここからは、Windows 10(Microsoftでダウンロード、USBメモリー)の例になります。
このパソコン(型番)は、BIOS起動がやや遅いほうになると思われます。数秒かかることがあります。
F2キーでBIOSに入ります。メインタブ、システム情報。メモリ詳細の項目のDIMM CHA1に元々付いていたメモリー 4096MB(4GB)。DIMM CHB2に増設したメモリー 4096MB(4GB)。合計8192MB(8GB)。

詳細タブ、ドライブ設定。SATA Port 1に取り付けたSSD。
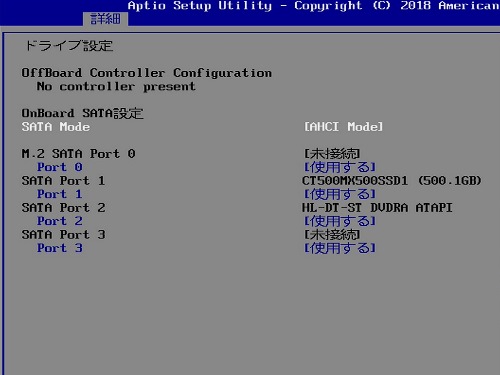
>詳細タブ、互換性サポートモジュールは使用しないに設定します。

一般的に Windows 10は、CSM(互換性サポートモジュール)は無効でインストールします。
CSMの項目を無効とするか、セキュリティタブのセキュアブートの項目を「使用する」に設定してBIOSを保存・再起動すると、CSMは自動的に無効になります。
どちらでもインストールできます。セキュアブートは後から有効にすることもできます。FUJITSUのマニュアルでは、どのパソコンでも基本的にセキュアブート有効で解説されています。
BIOSでCSMなどの設定・保存後、再起動時などにUSBメモリーを取り付けると、後は自動的にUSBメモリーから起動し、Windows 10のインストールが始まります。USBメモリーは、F12キーのブートメニューでも起動させることができます。
Windows 10 インストール後。
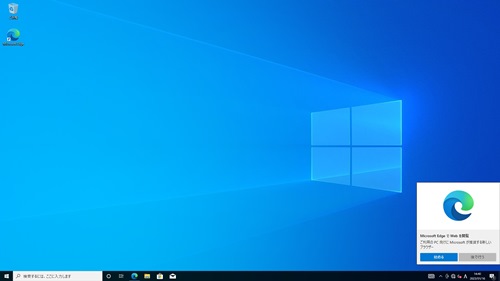
このパソコンは、Windows 10のシールが貼ってあり BIOSにライセンスが組み込まれているタイプであると考えられます。インストール後は自動的にライセンス認証が行われています。またドライバはFUJITSUのサイトでも公開されていますが、Windows Update(オプションの更新プログラム)でも適用が可能です。
FUJITSUのこの世代からのパソコンからは、Windows Updateのオプションの更新プログラムでBIOSアップデートが行われることがあります。FUJITSU firmwareのような名称になっています。チェックを入れてアップデートすると、自動的に再起動などが行われ BIOSアップデートが始まるため、電源が切れたりしないように十分な注意が必要です。
BIOSのセキュリティタブ、システムファームウェア更新機能の項目があり、ここがデフォルトでは「使用する」になっています。Windows UpdateでのBIOSアップデートを行わない場合は、ここの項目を「使用する(制限付き)」などにしておきます。
基本的にドライバの適用やBIOSアップデートなどは、バージョンや補足などの情報が確認できるFUJITSUのサイト経由で行ったほうがよいと思われます。
