FUJITSU ESPRIMO WD2/Sの内部へのアクセス方法(分解)、メモリー増設、SSD交換、BIOS設定、OSインストール方法などについて解説しています。
ESPRIMOのDHシリーズの機種で、同時期の類似製品にWD2/L、WD1/L、WD2/M、WD1/L、WD2/S、WD2/Wなど。(FUJITSU ESPRIMOは型番が非常に多く、同じ世代や類似型番でも異なる点があります。)
FUJITSU ESPRIMO WD2/S。CPUはIntel 第4世代、メモリーはDDR3-1600。最大32GBまで。

矢印の付いた箇所のネジを2箇所外して、カバーを奥の方へスライドさせます。

カバーを外した状態。メモリースロットを確認できます。

CPUファンの左側のつまみを外側に引くと、CPUファンを取り外すことができます。

CPUファンを取り外した状態。ネジを外すとCPUクーラーを取り外すことができます。

ハードディスクを取り出す場合は、光学ドライブ横のネジを外します。

持ち上げて下部のスタンドを使います。SATAの電源とケーブル、ハードディスクの格納されているマウンタのネジを外して右へスライドさせます。

ハードディスクとマウンタを取り出すことができます。

マウンタの4箇所のネジを外すと、ハードディスクを取り出すことができます。

メモリーの増設。この例では、外側のDIMM1に4GB付いており、DIMM3に4GBを追加。他のスロットを使うと、(4GB×2)×2の16GB、(8GB×2)×2の16GBのように構成することができます。取り付けの組み合わせなどはマニュアルを確認します。

SSDへの交換例。類似製品には、カスタマイズ時の構成によりSSDとHDDが付いており、マウンタの形状やSSDの取り付け方法がやや異なるものもあります。

BIOSの情報タブ。スロット1(DIMM1)にデフォルトの4GB、スロット3(DIMM3)に追加した4GB。合計8GB。
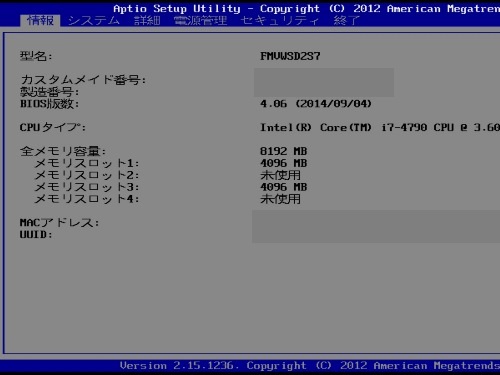
システムタブ。ドライブ0に取り付けたSSD。
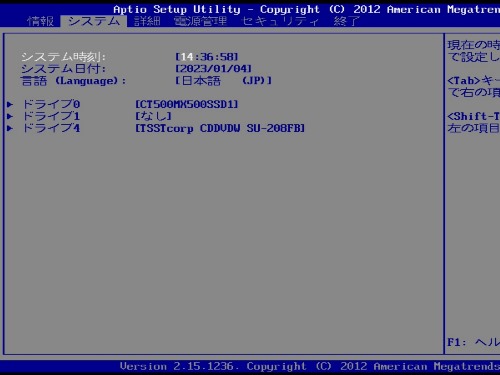
詳細タブ。CSM(互換性サポートモジュール)は使用しないとなっています。グレー表示になっている場合は設定を変更できないようになっています。CSMを有効にする場合は、セキュリティタブの管理者用パスワードを設定して、セキュアブートを無効にする必要があります。管理者用パスワードの設定は、十分な注意が必要です。マニュアルに掲載されています。
一般的にWindows 8.1や10では、CSMは無効でインストールを行います。セキュアブートは有効・無効いずれの場合もインストール可能です。
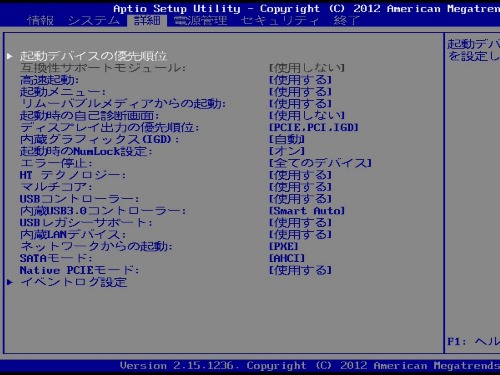
詳細タブ。起動デバイスの優先順位を設定できます。ここでは Windows 8.1のインストールディスク(光学ドライブ)を指定。
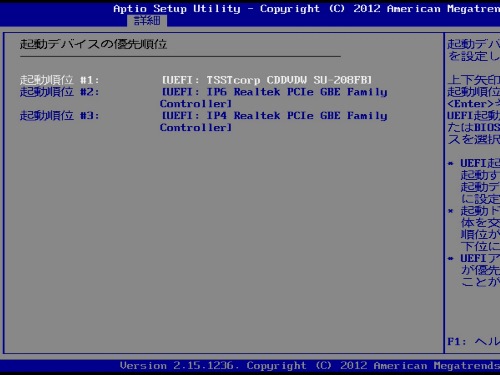
Widnows 10のUSBメモリーでは以下のようになります。USBメモリーの型番などが表示されます。
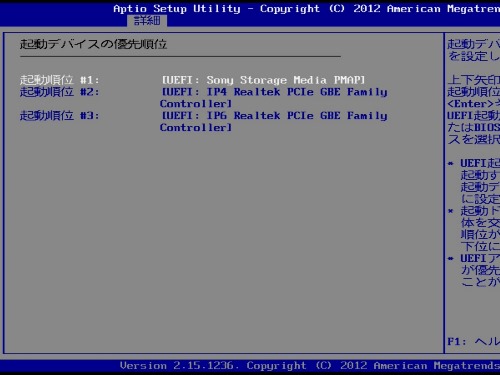
このパソコンは、BIOSにライセンスが組み込まれているタイプと考えられます。Windows 8.1をインストールすると自動的にライセンス認証が行われます。また一度 10にアップデート済みであれば、Windows 10をインストール後 自動的にライセンス認証が行われます。
通常はリカバリーディスクを用いますが、8.1や10のディスクでもインストール可能で、ドライバも概ねFUJITSUやWindows Updateで提供されていると思われます。
