無線LANの電波状況を調べるツールに、inSSIDer というフリーソフトがあります。このソフトはパソコンの無線子機が感知している電波やアクセスポイントの状況を調べることができます。
海外のソフトです。表記は英語になりますが、視覚的に確認するソフトなので特に問題はありません。
(追記:無償版の提供はなくなりました)
インストール後、inSSIDerを起動させます。

inSSIDerを起動させた画面、2.4GHz、5GHzなどのタブをクリックすると周囲のアクセスポイントの状況を表示させることができます。
子機側で電波を拾うので、インターネット接続が確立していなくても調べることはできます。
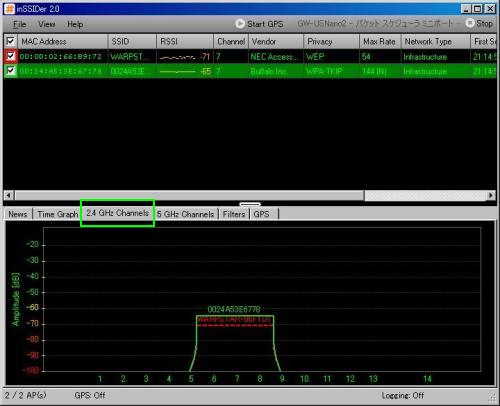
何も表示されないという場合、右上のところでネットワークアダプタの無線子機を選択して、Startを押すと電波状況が表示されます。
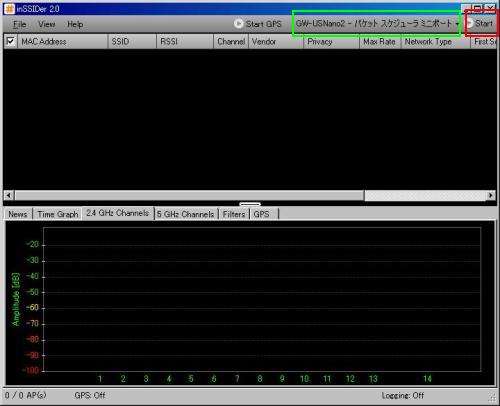
緑のところには、アクセスポイントの一覧が表示されます。それぞれのアクセスポイントのMACアドレス、メーカー名、無線暗号方式なども表示されます。下のウィンドウの縦軸(赤)は電波の強さ、横軸(青)はチャンネルになります。
自分が使用している無線LANルーターは一番近いところにあるので、電波(縦軸)は強い傾向があります。
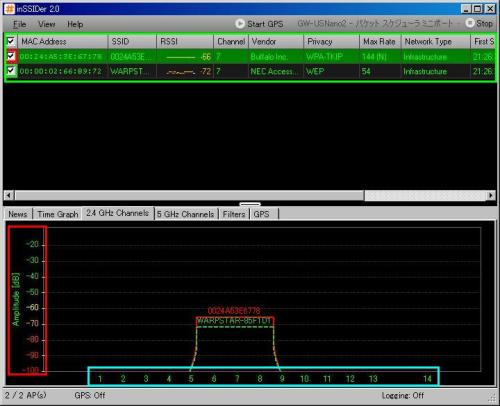
2つのアクセスポイントが5~9のチャンネルを使用していることが分かります。これは中心のチャンネルである 7チャンネルを使用していることになります。
この状態は干渉が起きやすい状態です。もし無線LANの速度が遅い、インターネットにつながりにくい、時々切れるなど、接続が不安定で以下のような状態なら電波の干渉である可能性が非常に高いといえます。
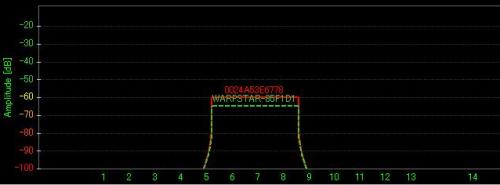
チャンネルの変更は、無線LANルーター・アクセスポイントにログインして行うことができます。チャンネルが自動や7になっているなら、他のチャンネルに変更します。ここでは13に変更。
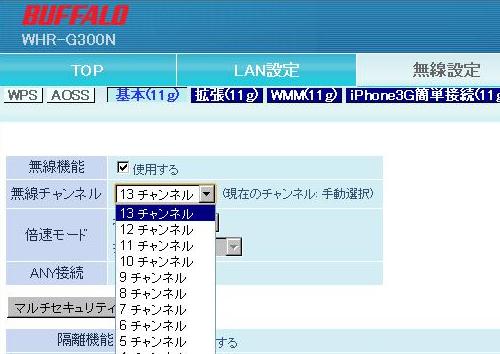
チャンネルの変更後、inSSIDerで表示させると、赤のアクセスポイントのチャンネルが13に変更されていることが分かります。
この状態で無線LANのトラブルが解決されるかどうか様子を見ます。もし問題なく使用できるなら電波干渉が原因だったということになります。
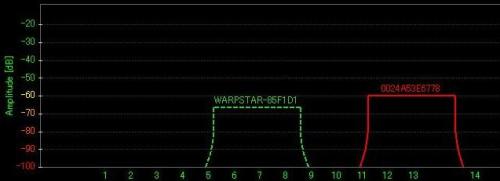
5GHz帯
5GHz帯は、パソコン側・子機側が 5GHzに対応していると表示されます。対応していなければ何も表示されません。受信ができないためです。子機側が 802.11a/b/g/n対応など、11aと記載されている必要があります。
例えば、2.4GHzと5GHz対応のルーターがあるとします。そして2.4GHzと5GHz対応の子機もあるとします。
2.4GHz帯の電波が見れます。
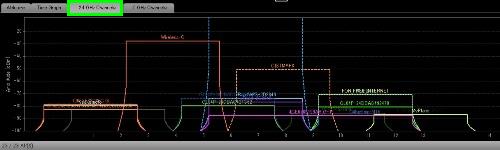
5GHzに切り替えると、5Ghz帯に無線LANルーターの電波が見れます。
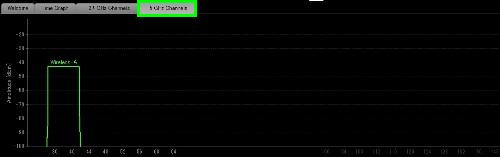
2.4GHzと5GHzに対応している子機では、このように2.4GHz(GやB)と5GHz(A)の両方の電波を受信しています。つまり、2.4GHzの電波状態が悪ければ、5GHzを使うことができます。
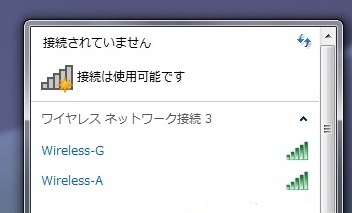
ノートパソコンの内蔵の無線子機が5GHzに対応しているかどうかは、仕様書などで確認できます。
2.4Ghz帯の限界
無線LANルーターの利用者は急速に増えています。
都心部では、2.4GHzに多くの電波がひしめき合っているということもあり、チャンネルを変更する場所も見当たらないということもあります。
無線の電波に加えて、コードレスフォン、電子レンジ、Bluetoothなども2.4GHz帯の電波を利用します。これらは Inssiderでは表示されません。
つながりにくいという場合は、一番空いていると思われるチャンネルに変更して、まずは様子を見ます。
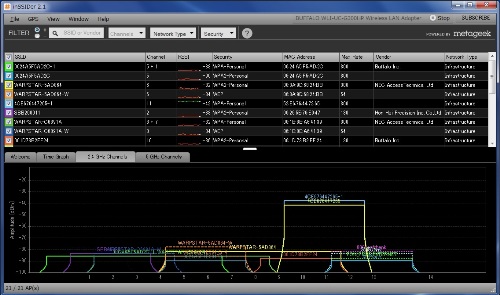
これでもつながりにくいという場合は、5GHz帯に対応している無線ルーターに変更することを考える必要があります。この場合、パソコン側・子機側も5GHzに対応している必要があります。5GHzは現在、Wi-Fi機器だけで利用されており、かつ独立したチャンネルとして使用できます。干渉がほとんどない帯域です。
このように無線LANの電波には、2.4GHzと5GHzの電波があります。そしてソフトウェアによって、これらの電波を可視化して調べるということもできます。これから無線を使うという場合、無線LANルーターや子機が5GHzに対応しているかどうか?というのは重要なチェックポイントになってくるといえます。
