機器と機器を無線で繋ぐ
Bluetooth ブルートゥースとは、機器と機器を無線接続する機能です。IEEE 802.15.1という規格で、2.4Ghzの電波が使用されています。
主にノートパソコン・プリンタ・マウス・キーボードなどに関係してきます。Bluetoothという無線機能を用いることで、ケーブルを使わずに機器と機器を繋ぐことができます。
このページでは、Bluetooth ブルートゥースとは何か?使い方、関連する用語について解説しています。
設定方法
ノートパソコンや一体型パソコンには、Bluetooth機能が内蔵されているものがあります。受信用のアダプタが本体内に内蔵されていて、Bluetoothの電波を受信できます。パソコンのマニュアル、デバイスマネージャーなどで、Bluetooth内蔵かどうか知ることができます。
Windowsの設定→デバイス、Bluetoothとその他のデバイス。
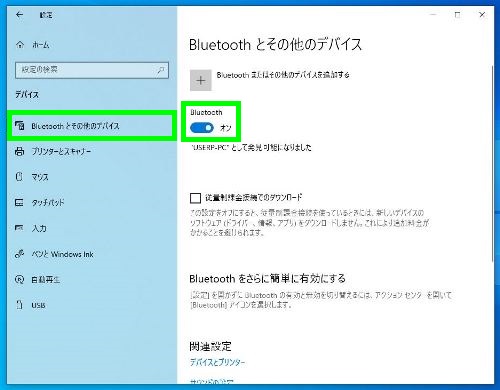
Windows上でBluetoothがオンになると、Bluetoothのアイコンが表示されます。
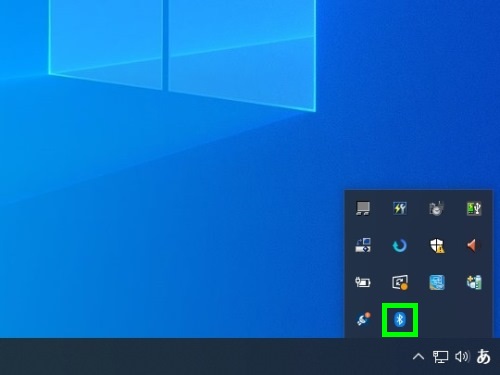
「Bluetoothまたはその他のデバイスを追加する」をクリック。
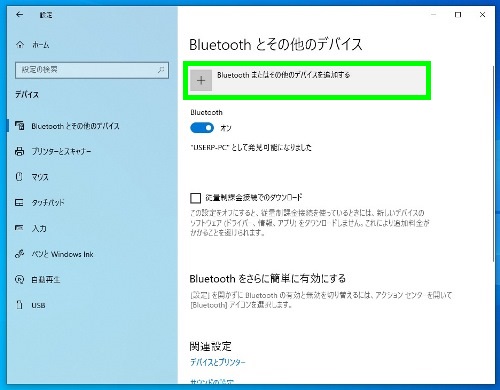
Bluetoothを選択。
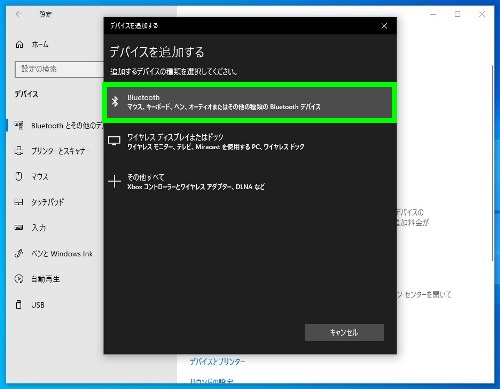
待機中の画面になります。
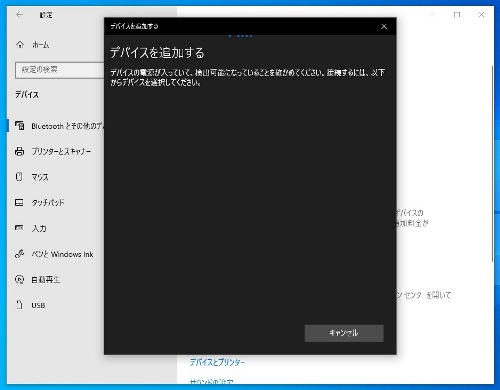
ここでマウスなどの電源をONにし、CONNECTボタンを押します。

しばらくすると該当する機器が表示されるのでクリック。
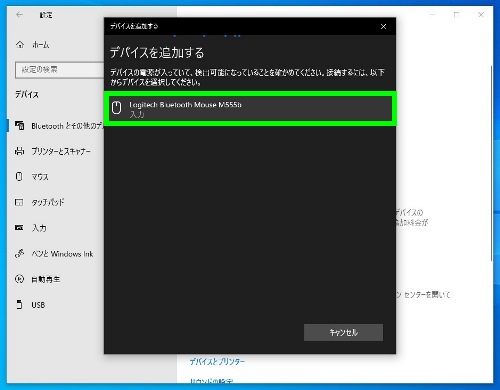
この時点で機器が使えるようになります。
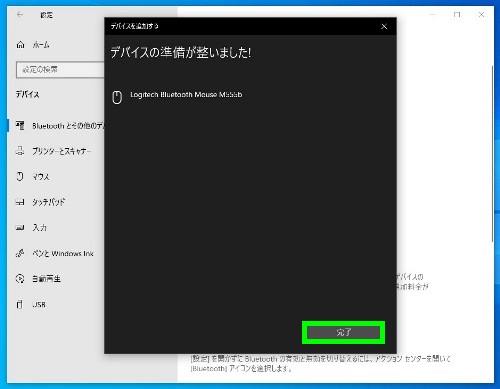
このように、Bluetoothに対応している機器同士であれば、無線で接続することができます。ペアリングといいます。
マウスやキーボード、ヘッドフォンでは基本的にドライバーのインストールは必要ありませんが、プリンターは印刷するために通常のドライバインストールの作業が必要です。
Bluetoothのように、機器と機器の小規模なネットワーク、接続形態をパーソナルエリアネットワーク PANといいます。
ペアリングコード
接続の過程ではペアリングコードが表示されたり、入力が必要なときもあります。4~16桁程度の数字が用いられます。
ペアリングコードは、主にスマートフォンやプリンターをパソコンに繋ぐときに使います。それぞれの機器でペアリングコードを確認したり入力することで接続が確立します。
パソコンとスマートフォンのペアリングでは、パソコンのBluetoothを有効にしている状態で待機させます。
そして、スマートフォンのBluetoothを有効にし、Bluetoothの設定画面から使用可能な機器として表示されているパソコンをクリックします。パソコンはコンピューター名が表示されます。
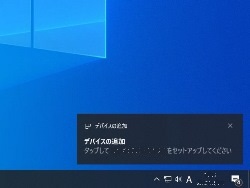 Windowsでは、右下にメッセージが表示されるため、クリックするとペアリング確認画面になります。
Windowsでは、右下にメッセージが表示されるため、クリックするとペアリング確認画面になります。
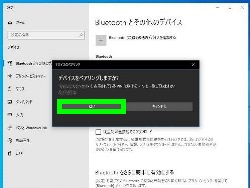 Windows ペアリング確認画面。
Windows ペアリング確認画面。
スマートフォンの型番やペアリングコードが表示されます。
パソコン・スマートフォンともにこのような画面が表示されるため、両方ともクリックします。場合によっては、ペアリングコードを直接入力することもあります。
 接続が確立します。
接続が確立します。
 右下のBluetoothアイコンをクリックすると、Bluetooth関連の設定やファイル送受信のメニューなどがあります。
右下のBluetoothアイコンをクリックすると、Bluetooth関連の設定やファイル送受信のメニューなどがあります。
 ファイルの送受信を行うことができます。
ファイルの送受信を行うことができます。
パソコンからスマートフォンにファイルを送信する場合は、Bluetoothアイコンのファイル送信、あるいはファイル上で右クリックして送信します。
 ファイル上で右クリック→送る、Bluetoothデバイス。
ファイル上で右クリック→送る、Bluetoothデバイス。
いずれの場合も、ファイル送信先のデバイス選択画面になります。パソコンからファイルを送信すると、スマートフォンで受信時に確認画面が表示されます。
スマートフォンからパソコンにファイルを送信する場合は、パソコンのBluetoothアイコンのファイル受信をクリックして、待機画面にしておきます。スマートフォンからファイルを送信すると、パソコンで受信したファイルの保存場所などを指定する画面になります。
複数のファイルを送受信する場合は、ファイルを複数選択するか ZIPファイルとして送信するなどの方法があります。
テキスト、PDF、写真、音楽など様々なファイルを送受信することができますが、転送時間はファイルの容量やBluetoothのバージョンによって異なります。
class クラス
Bluetoothには電波強度を示す class クラスというものがあります。右側はおおよその電波到達距離です。
- class1・・・100m
- class2・・・10m
- class3・・・1m
一般的な使用では class2のものがよく使用されています。機器の仕様書などに記載されていることがあります。
プロファイル
Bluetoothには、プロファイルという機器の種類ごとに決められた規格があります。
Bluetooth間で接続を行う場合は、両方の機器が同じプロファイルを持っている必要があります。
- FTP・・・パソコン間のデータ転送を行う通信
- HID・・・マウスやキーボードなどの入力機器の通信
- BPP・・・プリンタへ転送・印刷を行う通信
- HSP・・・ヘッドセットとの通信
- A2DP・・・ヘッドフォンやイヤフォンに音声伝送を行う通信
基本的にパソコンに内蔵されているBluetoothは、上記の主要なプロファイルは持っているので、マウス・キーボード・ヘッドフォン、プリンター接続できることがほとんどです。
バージョン
Bluetoothにはバージョンがあります。古いバージョンから1.1、1.2、2.0、2.1、3.0、4.0、5.0などです。新しいバージョンほど転送速度は早くなります。機器によっては転送速度(オプションの規格)から、1.xをBR、2.0をEDR、3.0をHSと表記されることがあります。
- Bluetooth Classic ・・・バージョン3.0以前
- Bluetooth Low Energy(LE)・・バージョン4.0以降
Bluetooth Classicは、バージョン1.1から3.0において互換性があるため 基本的に3.0の機器と1.1の機器を繋いだりすることもできます。転送速度は下位のバージョンになります。同時接続できる機器は最大で7台までです。
Bluetooth Low Energyは、BLEともいいます。Low Energyとあるように低消費電力という特徴もあります。BLEの機器間で基本的な互換性があります。同時接続できる機器は特に制限がありません。
Bluetoothの互換性は、以下のロゴ・名称が使われることがあります。
- Bluetooth Classic間・・・・Bluetooth
- BLEの機器間・・・・・・・・Bluetooth Smart
- すべてのBluetooth機器間・・Bluetooth Smart Ready
Bluetooth接続では、パソコンや接続する機器のバージョンの確認が重要となります。
 Bluetoothのチップ、型番を選択。概ね一番下に表示されています。右クリック→プロパティ。
Bluetoothのチップ、型番を選択。概ね一番下に表示されています。右クリック→プロパティ。
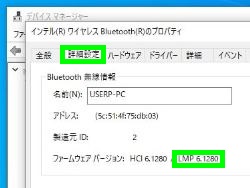 詳細設定のLMP。
詳細設定のLMP。
デバイスマネージャーで表示されてる LMPのバージョンとMicrosoftの情報を確認すると、Bluetoothのバージョンが分かります。
デスクトップパソコンなどBluetooth機能を内蔵していないパソコンでは、Bluetooth アダプタを増設することで、Bluetooth対応機器と接続できるようになります。主に小型でUSB接続のものが使用されます。
モバイル
Bluetoothは、内蔵されているパソコンとされていないパソコンがあり、Windowsのパソコンではそれほど普及しているわけではありません。
ワイヤレス化という意味では、例えばプリンターなら無線LANがあり、マウスやキーボードならBluetoothでなくても USBタイプのものでワイヤレス化できるからです。
Windowsのパソコンで使うのなら、まずスマートフォンとの連携が考えられます。
ある程度スマートフォンの操作に慣れている必要がありますが、スマートフォンのデータをパソコンに送信したり、パソコンからスマートフォンに送信するということもできます。
Bluetooth内蔵のノートパソコンとスマートフォンを保有している場合、どのようなことができるか試してみることができます。
他には マウス・ヘッドフォン・スピーカーなどとの接続があげられます。
Windowsのパソコン以外では、Macやスマートフォン・タブレットなどでもよく利用されています。スマートフォンやタブレットでは、無線で機器と機器を繋ぐ場合、配線なども必要ないBluetoothが最も適しているからです。
モバイルの多く、特にスマートフォンは ほぼ標準でBluetoothを搭載しています。